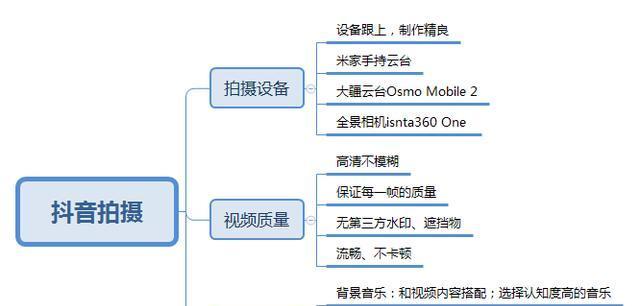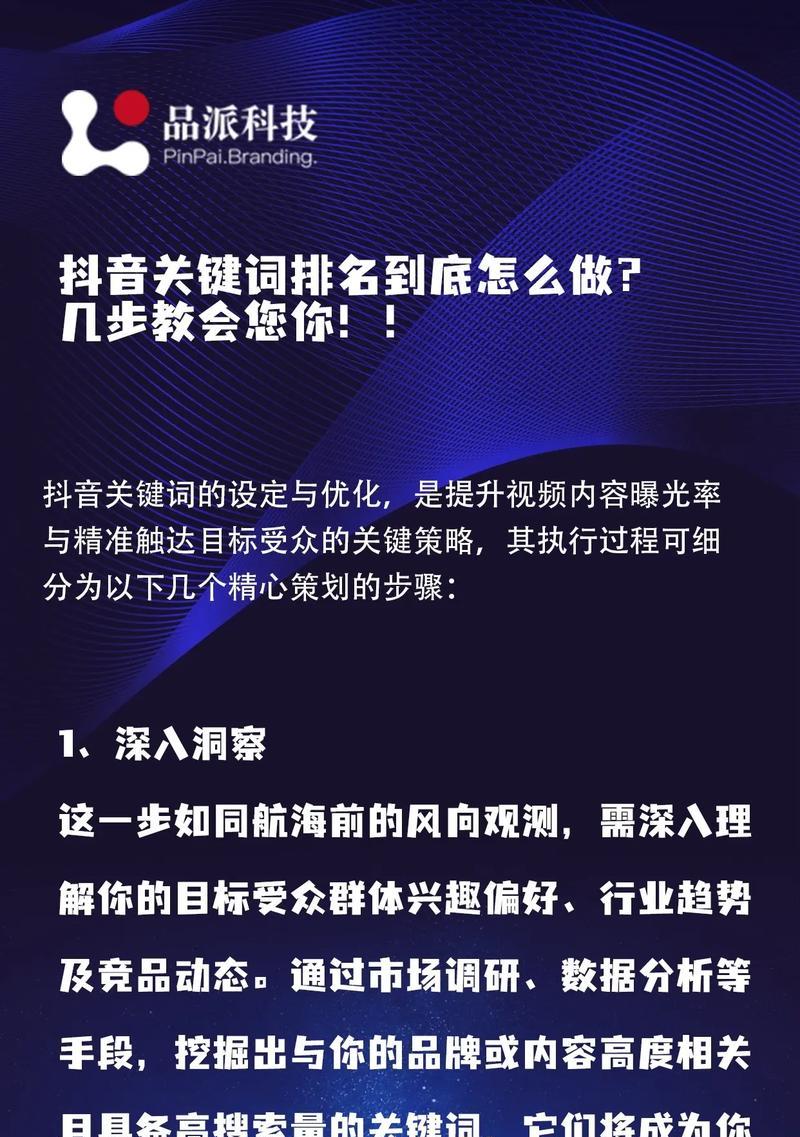如何翻转视频画面(用几个步骤就能锐化大量的视频并垂直翻转视频画面的方法)
![]() 呐喊
2022-07-05 16:03:24
230
呐喊
2022-07-05 16:03:24
230
相信大家在剪辑视频的时候都会遇到要锐化视频并垂直翻转视频画面的操作,但是又不知道该用什么方法批量的剪辑,接下来小编就要教大家一个可以快速操作的方法。

在操作之前,大家先来看看用这个方法剪辑出来的视频效果如何,然后再开始具体的剪辑操作。
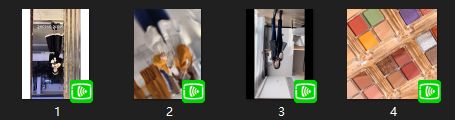
1.大家打开浏览器搜索一下“固乔科技”,在里面下载一个软件叫【固乔剪辑助手】,这个软件操作简单,功能齐全,新手也可以轻松剪辑,所以大家可以放心下载使用。
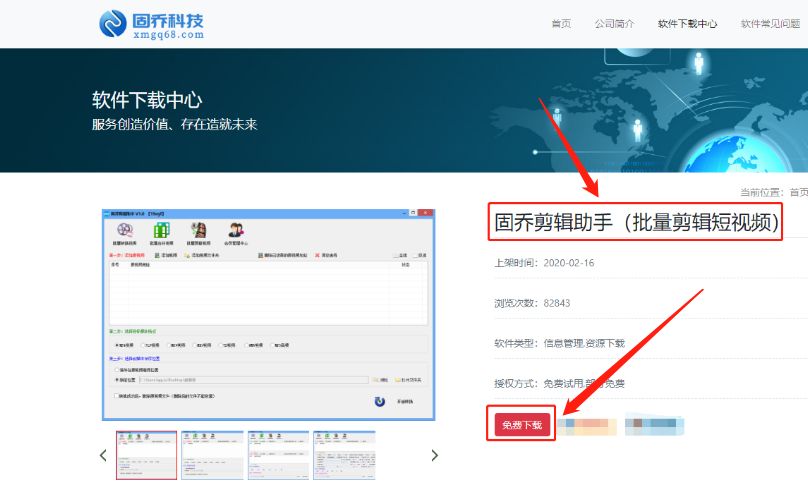
2.等软件下载到桌面,就双击该软件的图标,打开软件,先进行注册,注册完就可以进入软件的主页。

3.今天的剪辑操作需要使用批量剪辑视频的功能,所以点击页面上方的“批量剪辑视频”,切换到剪辑视频的操作页面。
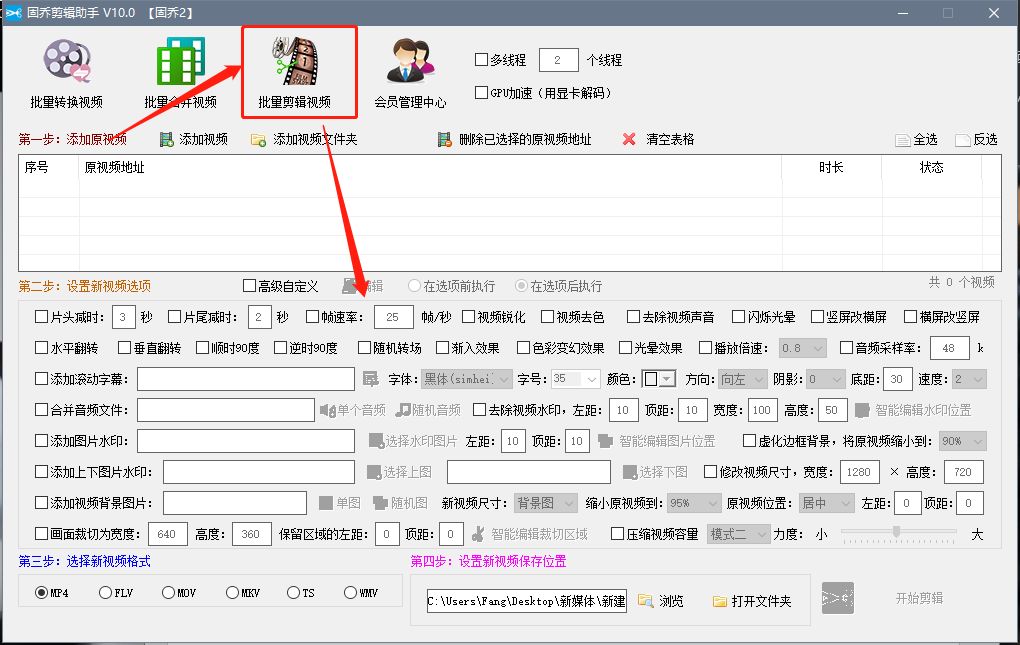
4.在剪辑页面点击的“添加视频”,将需要剪辑的视频选择起来添加到剪辑的页面,如图所示:
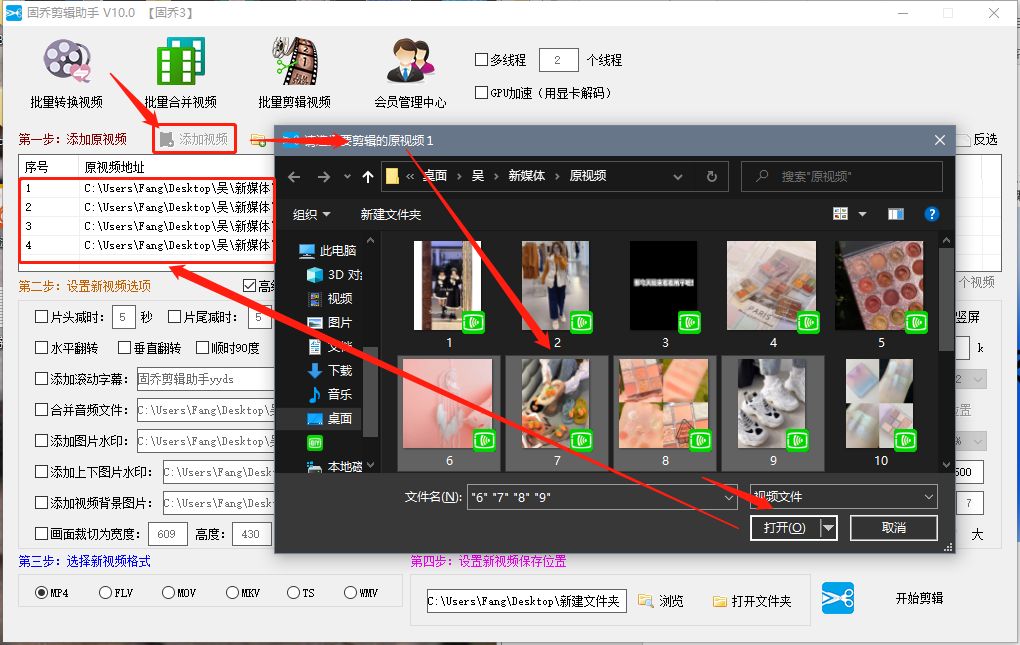
5.添加完成就来设置视频的剪辑选项,在里面找到“垂直翻转和视频锐化”,把这两个剪辑选项勾选起来,视频的选项就设置完成了。
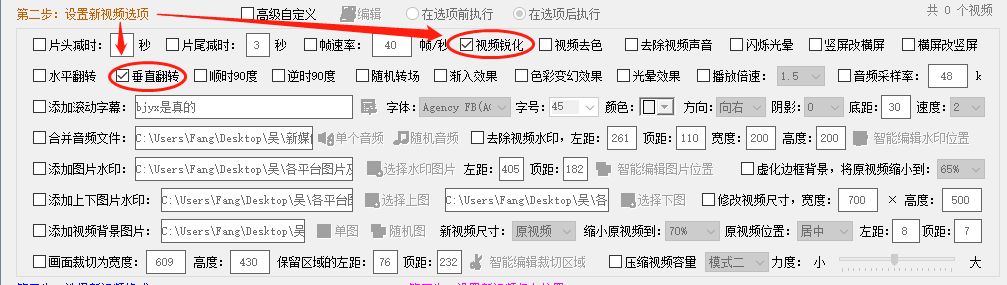
6.剪辑选项设置好就开始选择视频的文件格式,可以看到这里有MP4、MOV等六种常见的格式可以选择,大家根据需要来选择就行。
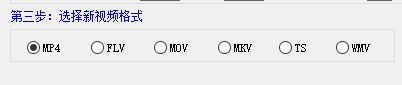
7.最后设置视频的保存位置,点击“浏览”,会弹出一个窗口,大家可以在窗口里直接选择位置或者新建文件夹来保存,设置好就点击“开始剪辑”。
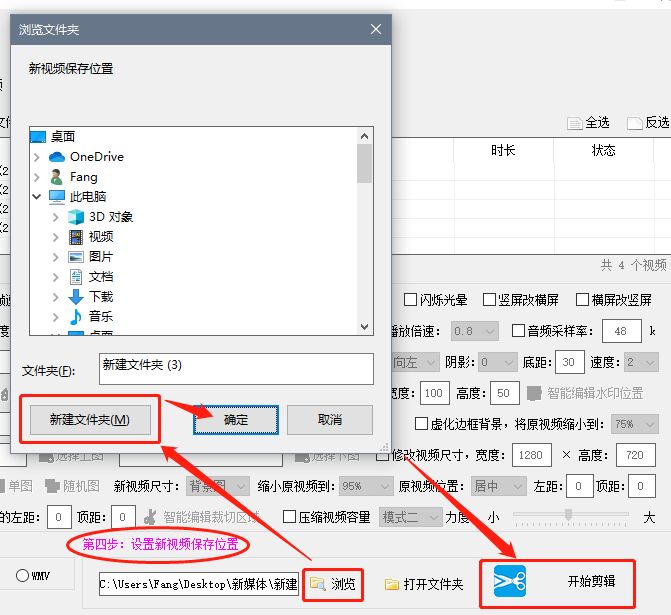
剪辑完成就可以打开文件夹查看自己剪辑的视频,今天分享的内容就到这里了,大家学会了就可以跟着教程去操作起来了。
版权声明:本文内容由互联网用户自发贡献,该文观点仅代表作者本人。本站仅提供信息存储空间服务,不拥有所有权,不承担相关法律责任。如发现本站有涉嫌抄袭侵权/违法违规的内容, 请发送邮件至 3561739510@qq.com 举报,一经查实,本站将立刻删除。
转载请注明来自专注SEO技术,教程,推广 - 8848SEO,本文标题:《如何翻转视频画面(用几个步骤就能锐化大量的视频并垂直翻转视频画面的方法)》
- 搜索
- 最新文章
- 热门文章
-
- 抖音代运营如何精准获客快速提升排名?
- 谷歌云Next大会对软件板块和ETF(5152)的影响是什么?
- Web开发的未来职业前景如何?
- 网站Title标题优化技巧有哪些?优化时应注意哪些事项?
- 标题的seo的方法有哪些?如何优化标题提高搜索引擎排名?
- UI设计师必备技能有哪些?如何提升这些技能?
- 如何实现银发经济自媒体运营的精准引爆?
- 服务器连接失败原因揭秘?如何快速解决无法连接问题?
- 2025年有哪些网页设计趋势不容错过?
- 如何通过代运营提升店铺销量?
- 2025年4月15日随笔档案,记录了哪些重要事件?
- 矩阵账号搭建从申请到内容分发的实操步骤是什么?
- ftp网站空间是什么?如何选择合适的ftp空间?
- 什么是数字营销及其重要性?
- 企业如何制定知识产权保护策略?保护策略集有哪些?
- 网站的死链接有什么影响?如何检测和修复死链接?
- 浏览器无法打开HTML页面?可能的原因和解决步骤是什么?
- 网站优化水平如何准确编写建议?有哪些技巧?
- 零基础如何入门UI设计?
- uniapp前端框架是什么?它的特点和用途是什么?
- 热门tag