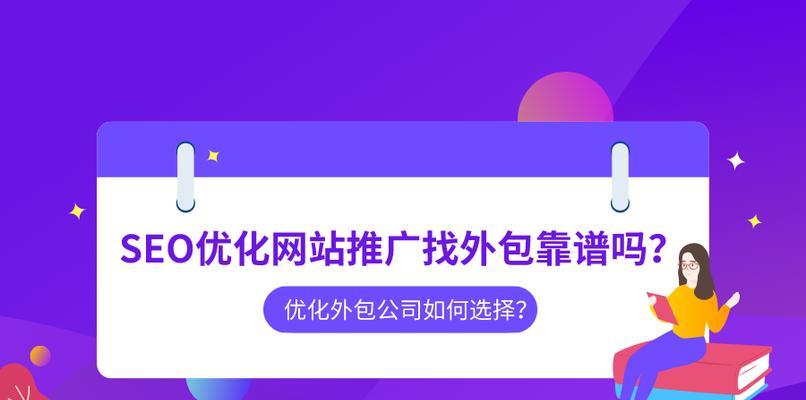无线路由器怎么设置?路由器设置的详细步骤如下
![]() seo公司
2021-03-12 10:23:43
600
seo公司
2021-03-12 10:23:43
600
无线路由器怎么设置?现在每个家庭都配置了路由器,这是因为大多都是一条宽带家里几口人都在用,所以路由器是必不可少的,而说到路由器必须提到无线路由器,在家里不光电脑用得到,手机也需要用。那么究竟怎么设置无线路由器,只有懂得了设置,我们才不用麻烦别人,自己就能搞定。
无线路由器怎么设置?有线宽带网线插入无线路由WAN口,然后用一根网线从LAN口与你的笔记本(或台式机)直连。然后打开浏览器,输入一般都是192.168.1.1或者192.168.0.1(具体查看说明书),输入管理账号和密码,一般都是admin,进入设置向导,一步一步填过去,根据宽带来源做好选择,如果是ADSL,则要填写用户名和密码,如果是有固定IP地址或者不是固定IP地址的宽带,则要填写必须的信息。
为了数据和无线网络安全,再到专门的无线栏目里面去启动密钥,一般选WEP方式,填写上想设置的密钥就可以,注意密钥位数,看页面提示,然后在路由里面选择路由重启,不是手动断电,然后就ok了,搜到到路由信号,输入预设的密码一切ok。
无线路由器怎么设置?路由器设置方法步骤如下:
首先如果有个无线路由器,那么就先把电源接通,然后插上网线,进线插在WAN口(一般是蓝色口),然后跟电脑连接的网线就随便插哪一个LAN口。

第一步:连接好无线路由器后,在浏览器输入在路由器看到的地址,一般是192.168.1.1(当然如果你家是用电话线上网那就还要多准备一个调制调解器,俗称“猫”)。
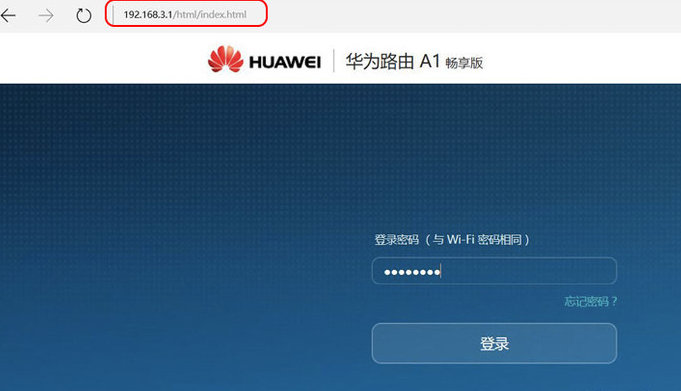
输入相应的账号密码
第二步:进入后会看到输入相应的帐号跟密码,一般新买来的都是admin。
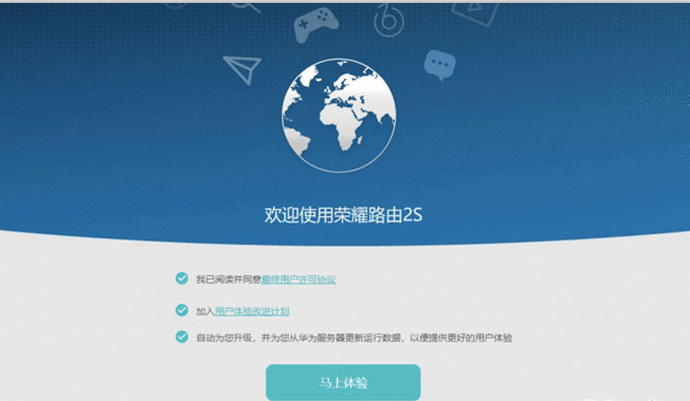
选择设置向导
第三步:确实后进入操作界面,你会在左边看到一个设置向导,进击进入(一般的都是自动弹出来的)。
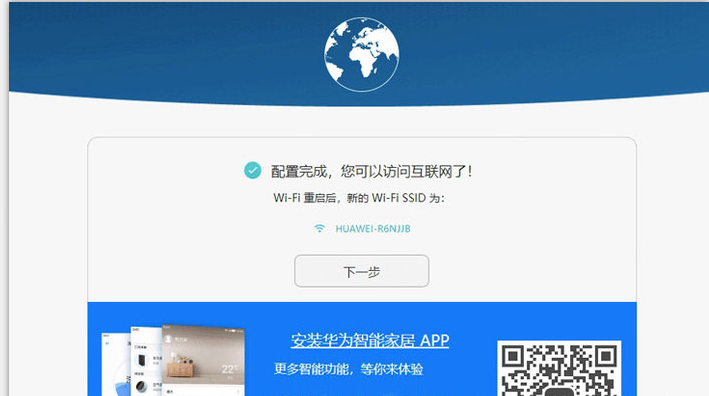
进入上网方式设置
第四步:点击下一步,进入上网方式设置,我们可以看到有三种上网方式的选择,如果你家是拨号的话那么就用PPPOE。动态IP一般电脑直接插上网络就可以用的,上层有DHCP服务器的。静态IP一般是专线什么的,也可能是小区带宽等,上层没有DHCP服务器的,或想要固定IP的。因为我拨号所以选择PPPOE。
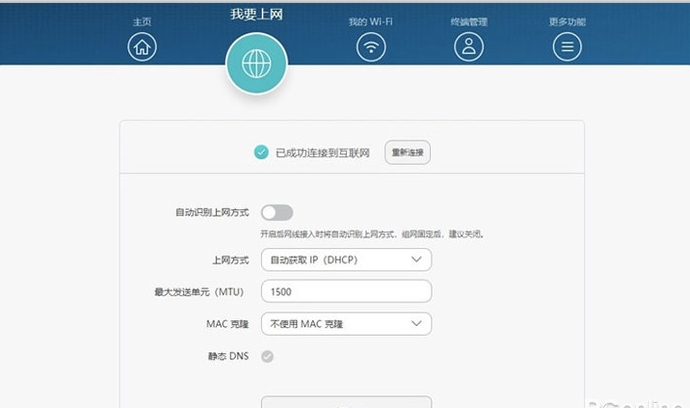
输入账号密码
第五步:选择PPPOE拨号上网就要填上网帐号跟密码,这个应该大家都明白,开通宽带都会有帐号跟,填进去就OK啦。
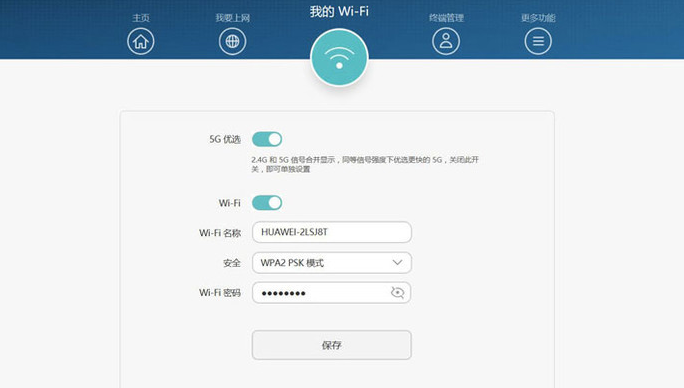
设置路由器的密码
第六步:然后下一步后进入到的是无线设置,我们可以看到信道、模式、安全选项、SSID等等,一般SSID就是一个名字,你可以随便填,然后模式大多用11bgn.无线安全选项我们要选择wpa-psk/wpa2-psk,这样安全,免得轻意让人家破解而蹭网。
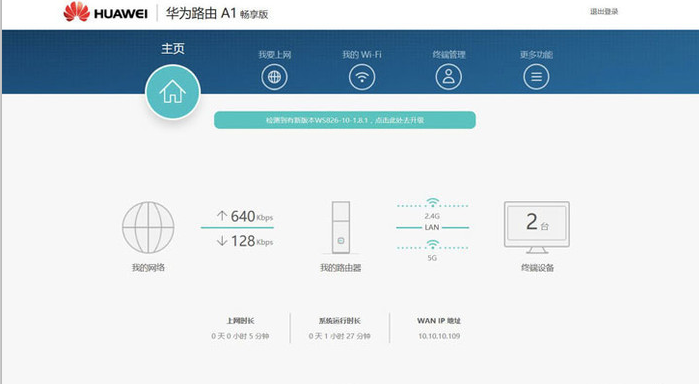
设置成功
第七步:点击完成,路由器会自动重启,这时候你耐心等待吧。成功后出现的界面。
无线路由器怎么设置?这是一个比较简单的问题,相信只要有过一次经验之后,大家都能学会,当然路由器的设置还远不只有这些简单的内容,登录路由器设置页面之后还有更多的设置选项,设置其他选项,例如绑定mac地址、过来IP、防火墙设置等等,可以让你的无线网络更加安全,防止被蹭网。
版权声明:本文内容由互联网用户自发贡献,该文观点仅代表作者本人。本站仅提供信息存储空间服务,不拥有所有权,不承担相关法律责任。如发现本站有涉嫌抄袭侵权/违法违规的内容, 请发送邮件至 3561739510@qq.com 举报,一经查实,本站将立刻删除。
转载请注明来自专注SEO技术,教程,推广 - 8848SEO,本文标题:《无线路由器怎么设置?路由器设置的详细步骤如下》
标签:
- 上一篇: 小米路由器怎么设置?详细教程奉上
- 下一篇: 微信公众号怎么创建?内容怎样整体规划?
- 搜索
- 最新文章
- 热门文章
-
- 自媒体如何布局热门事件关键词?自媒体热门事件关键词写作技巧有哪些?
- 抖音内测的“DOU分期”是什么?抖音“DOU分期”有哪些功能?
- 抖音视频不能出现哪些敏感词?抖音视频敏感词有哪些?
- SEO标题如何优化?SEO标题优化有哪些方法?
- 提高网站用户体验的10种方法(让用户留下来的有效途径)
- 抖音发布内容不符合社区规范是怎么回事?怎样避免违规?
- 抖音运营如何快速提升播放量?抖音播放量快速提升的方法有哪些?
- 金门seo有什么技术?金门seo窍门
- 抖音被限流后还要继续发作品吗?抖音限流后如何恢复流量?
- 抖音直播间如何播放音乐?抖音直播间开音乐的方法有哪些?
- 小红书自营商品都是正品吗?小红书自营产品如何保证质量?
- 新手怎样做好抖音账号定位?抖音账号定位有哪些要点?
- 如何制定高效的网站内容优化策略(内容更新及外链建设技巧)
- 抖音粉丝不到1000可以直播吗?抖音直播对粉丝数量有要求吗?
- 优化网站设计的十五个技巧
- 常用于解决读者的疑问,通过问答形式引导读者理解文章内容(掌握5个技巧)
- 网站关键词如何设置?网站关键词设置方法有哪些?
- 网站优化关键词怎么设置?网站关键词优化有哪些技巧?
- 抖音短视频如何增加热度?抖音短视频增加热度的方法有哪些?
- 拼多多与淘宝购物体验:质量与服务的较量
- 热门tag