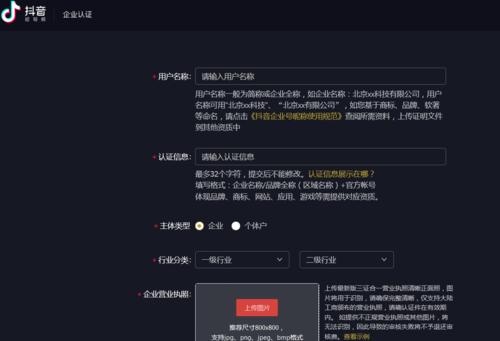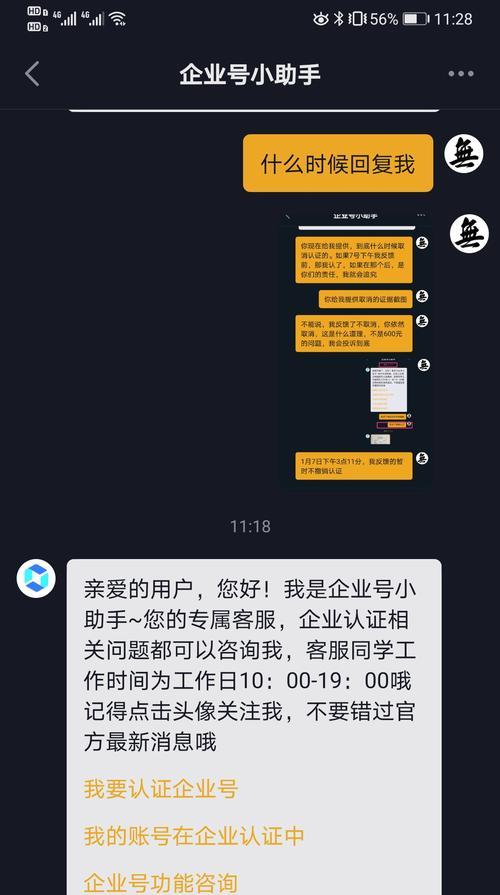win11系统怎么连接宽带(Windows11电脑联网的10个操作图解分享)
![]() 小武-网站专员
2022-05-14 17:35:48
330
小武-网站专员
2022-05-14 17:35:48
330
连接宽带上网是很多用户都要进行的一个操作,但是有的用户在将电脑升级成win11系统之后就不知道应该怎么连接了。其实操作很简单,大家先点击宽带连接的图标进入,之后打开网络和共享中心,点击设置新的连接或网络,然后选择创建新连接,之后按照提示输入Internet服务供应商的信息就可以了。
win11如何连接宽带:
1、首先可以看到右下角的网络宽带连接图标点击进入。
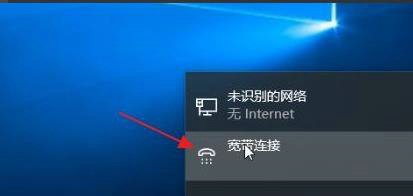
2、来到设置界面后,点击设置界面里的“以太网”点击里面的“网络和共享中心”。
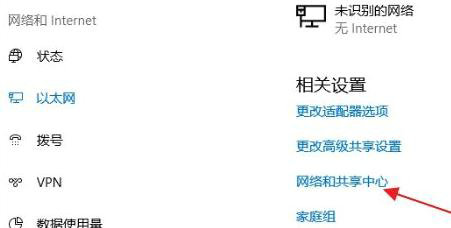
3、随后在里面点击设置新的连接或网络。
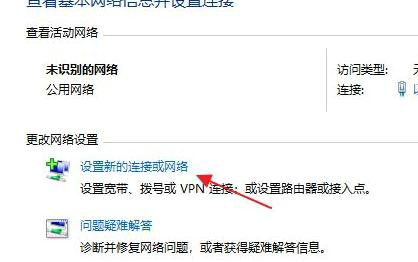
4、此时会进入设置连接或网络处,点击连接到Internet。
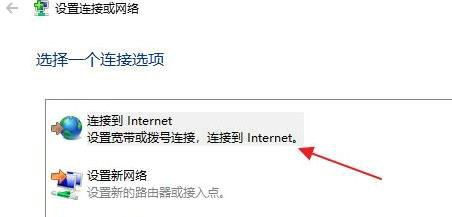
5、此时会跳出“你想使用一个已有的连接吗?”选则否,创建新连接。
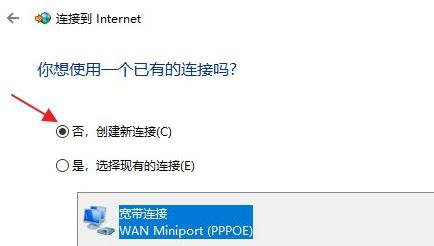
6、之后点击下方的下一步。
7、这个时候会出现“你希望如何连接?”点击宽带(PPPoE)即可。
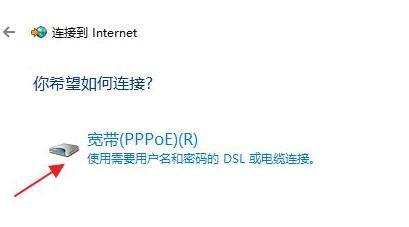
8、这个时候就可以输入Internet服务供应商的信息了。
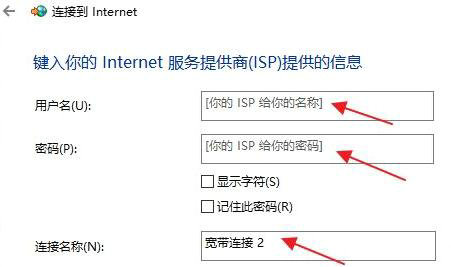
9、输入成功后点击下方的连接。
10、最后等待成功连接就可以使用网络了。
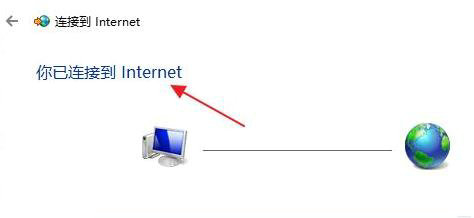
以上就是windows11连接宽带方法,不会连接宽带的朋友赶紧看看吧
版权声明:本文内容由互联网用户自发贡献,该文观点仅代表作者本人。本站仅提供信息存储空间服务,不拥有所有权,不承担相关法律责任。如发现本站有涉嫌抄袭侵权/违法违规的内容, 请发送邮件至 3561739510@qq.com 举报,一经查实,本站将立刻删除。
转载请注明来自专注SEO技术,教程,推广 - 8848SEO,本文标题:《win11系统怎么连接宽带(Windows11电脑联网的10个操作图解分享)》
标签:电脑
- 搜索
- 最新文章
- 热门文章
-
- 抖音代运营如何精准获客快速提升排名?
- 2025年有哪些网页设计趋势不容错过?
- 标题的seo的方法有哪些?如何优化标题提高搜索引擎排名?
- 服务器连接失败原因揭秘?如何快速解决无法连接问题?
- 如何通过代运营提升店铺销量?
- 矩阵账号搭建从申请到内容分发的实操步骤是什么?
- ftp网站空间是什么?如何选择合适的ftp空间?
- 网站优化水平如何准确编写建议?有哪些技巧?
- uniapp前端框架是什么?它的特点和用途是什么?
- 如何打造属于自己的短视频App?
- 零基础如何入门UI设计?
- aspnet如何实现连接层级?
- 什么是数字营销及其重要性?
- 企业如何制定知识产权保护策略?保护策略集有哪些?
- 优秀网站设计的关键要素有哪些?
- 如何提高关键词排名?关键词排名有哪些关键因素?
- 如何保护Nodejs环境免受恶意软件攻击?
- 快手号个性化标题与内容如何锁定不变?
- 现代网站建设的常见做法有哪些?
- 企业建站需要多长时间才能完成?
- 热门tag