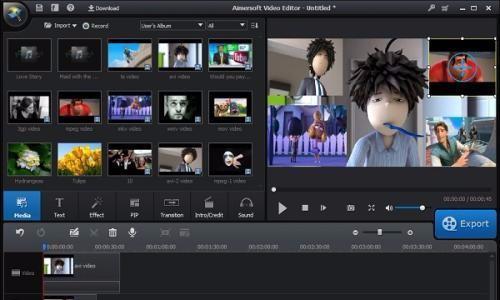如何快速剪辑视频?(视频爱剪辑11步操作方法介绍)
![]() 小武-网站专员
2022-05-12 10:32:37
202
小武-网站专员
2022-05-12 10:32:37
202
如何快速剪辑视频
作为一款革旧鼎新的视频剪辑软件,爱剪辑创新的人性化界面令爱粉们不仅能够快速上手视频剪辑,无需花费大量的时间学习,且爱剪辑超乎寻常的启动速度、运行速度也使爱粉们视频剪辑过程更加快速、得心应手!按照如下步骤即可使用爱剪辑快速进行视频剪辑:
一、快速添加视频
添加视频主要有如下两种方法:
方法1、打开视频文件所在文件夹,将视频文件直接拖曳到爱剪辑“视频”选项卡即可。

图1:拖曳视频导入软件
方法2、在软件主界面顶部点击“视频”选项卡,在视频列表下方点击“添加视频”按钮,或者双击面板下方“已添加片段”列表的文字提示处,即可快速添加视频。使用这两种方法添加视频时,均可在弹出的文件选择框,对要添加的视频进行预览,然后选择导入即可。
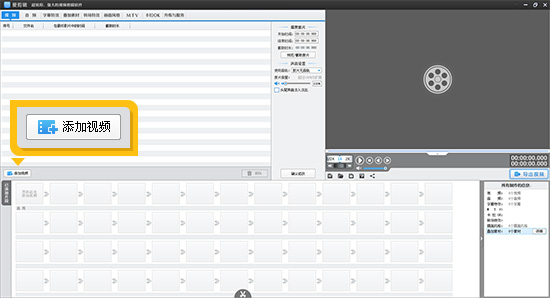
图2:添加视频片段
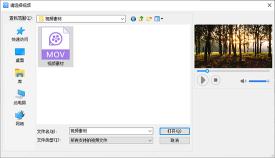
图3:预览待添加的视频片段
二、两种方法自由剪辑视频片段,精准逐帧踩点
方法1、在主界面右上角预览框的时间进度条上,点击向下凸起的向下箭头(快捷键Ctrl+E),打开“创新式时间轴”面板,鼠标拖到要分割的画面附近,通过上下方向键精准逐帧选取到要分割的画面,然后点击软件界面底部的剪刀图标(即“超级剪刀手”,快捷键Ctrl+Q),将视频分割成两段。按此方法操作,将视频分割成多段,然后在“已添加片段”列表,鼠标选中要删除片段的缩略图,点击片段缩略图右上角的叉,将不需要的片段删除,即可实现剪辑视频。结合“音频波形图”,还能实现精准踩点。
通过“创新式时间轴”剪辑视频片段时,涉及的快捷键如下:
“+”:放大时间轴
“-”:缩小时间轴
“上下方向键”:逐帧选取画面
“左右方向键”:五秒微移选取画面
“Ctrl+K”或“Ctrl+Q”:一键分割视频
关于截取视频片段,以及使用创新式时间轴的详细技巧,可查看


图4:一键分割剪辑视频

图5:删除不需要的片段

图6:创新式时间轴
方法2、添加视频时,或双击底部“已添加片段”面板的片段缩略图,进入“预览/截取”对话框后,通过“Ctrl+E”调出时间轴,结合方法1选取需要的画面,点击该对话框“开始时间”和“结束时间”处,带左箭头的拾取小按钮,快速拾取当前画面的开始时间和结束时间,可截取视频片段。该方法也可用于重新修改截取片段的时间点。
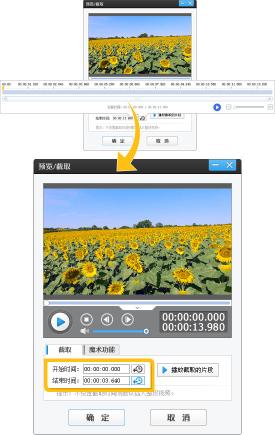
图7:截取视频片段
三、添加音频
添加视频后,在“音频”面板点击“添加音频”按钮,在弹出的下拉框中,根据自己的需要选择“添加音效”或“添加背景音乐”,即可快速为要剪辑的视频配上背景音乐或相得益彰的音效。
同时,爱剪辑还支持提取视频的音频,作为台词或背景音乐。并可实时预览视频画面,方便快速提取视频某部分的声音(比如某句台词)。
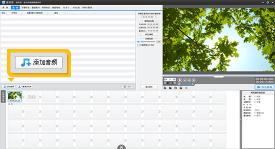
图8:添加音频
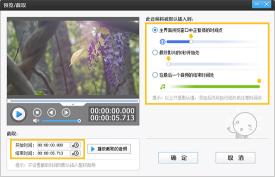
图9:截取音频片段
四、为视频添加好莱坞级别的酷炫字幕特效
剪辑视频时,我们可能需要为视频加字幕,使剪辑的视频表达情感或叙事更直接。爱剪辑除了为爱粉们提供不胜枚举的常见字幕特效,以及沙砾飞舞、火焰喷射、缤纷秋叶、水珠撞击、气泡飘过、墨迹扩散、风中音符等大量颇具特色的好莱坞高级特效类,还能通过“特效参数”栏目的个性化设置,实现更多特色字幕特效,让爱粉们发挥创意不再受限于技能和时间,轻松制作好莱坞大片范的视频作品。
在“字幕特效”面板右上角视频预览框中,将时间进度条定位到要添加字幕的时间点,双击视频预览框,在弹出的对话框输入字幕内容,然后在左侧字幕特效列表中,应用喜欢的字幕特效即可。
此外,爱剪辑自带各类效果精美的专业字库,我们只需在“字体设置”栏目,在字体下拉菜单中,即可选择喜欢的字体。

图10:为视频加字幕
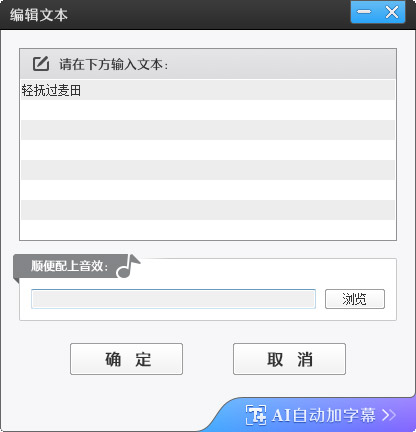
图11:输入字幕内容
五、为视频叠加相框、贴图或去水印
爱剪辑的“叠加素材”功能分为三栏:“加贴图”、“加相框”、“去水印”。
加贴图:贴图即我们在《爸爸去哪儿》、《Running Man》等许多综艺节目以及各类吐槽视频、点评视频等中看到的滴汗、乌鸦飞过、省略号、大哭、头顶黑气等有趣的元素。当然,爱剪辑为爱粉们提供了更多想象不到的贴图素材,以及各种一键应用的特效。使爱粉们制作个性化的视频更加简单。关于给视频叠加贴图详细步骤及技巧,请点击

加相框:相框的含义无需赘言。不过爱剪辑为爱粉们提供了众多风格迥异、精致漂亮的相框,只要一键应用即可,无需美术功底、无需专门制作。关于给视频叠加相框详细步骤及技巧,请点击

去水印:爱剪辑为爱粉们提供了所见即所得的多种去水印方式,让去水印去的更加简单和干净。关于给视频去水印详细步骤及技巧,请点击

根据自己的需要,可在“叠加素材”面板应用恰当的功能,使得我们剪辑的视频更具美感、趣味性。

图12:一键应用趣味贴图
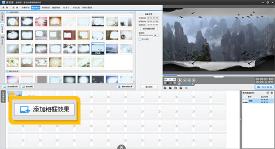
图13:一键应用精美相框
六、为视频片段间应用转场特效
恰到好处的转场特效能够使不同场景之间的视频片段过渡更加自然,并能实现一些特殊的视觉效果。在“已添加片段”列表,选中要应用转场特效的视频片段缩略图,在“转场特效”面板的特效列表中,选中要应用的转场特效,然后点击“应用/修改”按钮即可。爱剪辑为爱粉们提供了数百种转场特效,使得爱粉们剪辑视频发挥创意更加自由。而一些常见的视频剪辑效果,在爱剪辑中一键应用即可实现。譬如,我们通常所说的“闪白”、“闪黑”、“叠化”,对应在爱剪辑的转场特效列表中则为:“变亮式淡入淡出”、“变暗式淡入淡出”、“透明式淡入淡出”,只需一键应用,即可实现这些常见的效果。

图14:在视频片段间应用转场特效
七、通过画面风格令制作的视频具有与众不同的视觉效果
画面风格包括“画面调整”、“美颜”、“人像调色”、“炫光特效”、“画面色调”、“常用效果”、“好莱坞动景特效”、“新奇创意效果”、“镜头视觉效果”、“仿真艺术之妙”、“包罗万象的画风”等等。通过巧妙地应用画面风格,能够使我们的视频更具美感和个性化,还能拥有独特的视觉效果。
在“画面风格”面板的画面风格列表,选中需要应用的画面风格,在画面风格列表左下方点击“添加风格效果”按钮,在弹出框中选择“为当前片段添加风格”(选择此项时,请确保已在底部“已添加片段”列表,选中要为其应用画面风格的视频片段缩略图)或“指定时间段添加风格”即可。
关于画面风格更详细的应用,可参考:
如何给视频调色
如何美化视频

图15:使用“画面风格”功能调色

图16:使用“画面风格”功能调色

图17:“画面风格”的“水中倒影”效果
八、为剪辑的视频添加MTV字幕或卡拉OK字幕
如果剪辑的是一个MV视频,我们还需要为视频添加MTV字幕或卡拉OK字幕。这在爱剪辑中非常简单,只需一键导入音乐匹配的LRC或KSC歌词文件即可。如果下载的LRC或KSC歌词文件货不对版,还可以在“MTV”或“卡拉OK”选项卡的“特效参数”栏目,通过“设置歌词时间”功能进一步调整。不仅如此,爱剪辑自带了大量琳琅满目的炫目特效,使爱粉们不仅从传统的手工打点输入制作字幕的繁杂操作中解放出来,还能更简单快速的制作酷炫字幕特效。
如下图:在“MTV”或“卡拉OK”选项卡歌词列表左下角,点击“导入LRC歌词”按钮或“导入KSC歌词”按钮即可。

图18:为视频一键应用MTV字幕特效

图19:为视频一键应用卡拉OK字幕特效
九、保存所有的设置
在剪辑视频过程中,我们可能需要中途停止,下次再进行视频剪辑,或以后对视频剪辑设置进行修改。此时我们只需在视频预览框左下角点击“保存所有设置”(快捷键Ctrl+S)的保存按钮,将我们的所有设置保存为后缀名为.mep的工程文件,下次通过“保存所有设置”按钮旁的“打开已有制作”的打开按钮,加载保存好的.mep文件,即可继续视频剪辑,或在此基础上修改视频剪辑设置。这里介绍两个小技巧:
1、点击“保存所有设置”按钮时,同时按住“Shift”键,可将当前所有设置另存为新的.mep工程文件。同时,以后点击“保存所有设置”按钮,将会将设置保存到新的.mep工程文件。
2、点击“保存所有设置”按钮时,同时按住“Shift+Alt”键,可将当前所有设置另存为新的.mep工程文件。而以后点击“保存所有设置”按钮,设置将同样保存到原.mep工程文件。
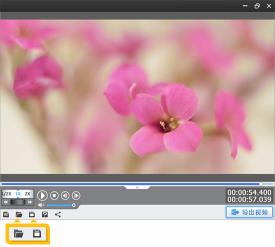
图20:保存视频剪辑的设置
十、便捷的菜单功能
此外,爱剪辑还有各种便捷的菜单功能,包括片段缩略图、字幕编辑框、贴图编辑框等等。以片段缩略图菜单为例,选中要修改的片段缩略图,点击左上角的菜单:
媒体信息:快速查看当前片段的尺寸、比特率、编码等媒体信息;
复制多一份(快捷键Ctrl+C):快速将当前片段复制,制作鬼畜效果;
AI自动加字幕:通过人工智能(AI)技术去识别视频或音频里的人声内容(包括多人对白的内容),并自动生成同步字幕;
消除原片声音(快捷键Ctrl+W):快速消除当前片段的声音;
向左旋转画面(快捷键Ctrl+[):快速向左旋转画面,可连续选择此项,直到旋转到满意的角度;
向右旋转画面(快捷键Ctrl+]):快速向右旋转画面,可连续选择此项,直到旋转到满意的角度;
生成逐帧副本(快捷键Ctrl+F):众所周知,目前世界上(不只是国内),可能没有比爱剪辑支持视频与音频格式更多的视频剪辑软件,但由于目前网络上存在诸多编码错误,兼容低的视频文件,当原视频由于本身制作问题,影响剪辑时,可通过该功能尝试对原视频文件进行修复;
生成倒放副本:实现倒带功能;
提取音频为mp3:提取视频的音频并保存为mp3格式;
提取音频为wav:提取视频的音频并保存为wav格式。
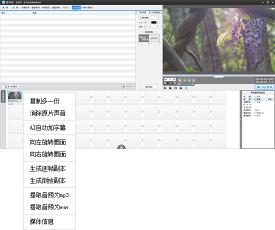
图21:片段缩略图菜单功能
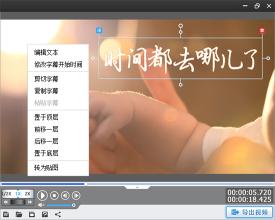
图22:字幕编辑框菜单功能

图23:贴图编辑框菜单功能
十一、导出剪辑好的超高清视频
视频剪辑完毕后,点击视频预览框右下角的“导出视频”按钮即可。导出视频时,如果原片清晰度足够,记得选择导出720P或1080P的MP4格式,并参考视频网站的清晰度标准,设置合适的比特率,一般720P的MP4推荐设置到3500kbps以上最佳。
当然,如果爱粉们需要导出2K和4K超高清视频,那爱剪辑同样支持!并且爱剪辑还支持H265/HEVC全新一代超高清编码,让我们导出的MP4格式体积更小但画质更清晰。同时软件还支持导出前卫的10bit视频编码格式,让爱粉们轻松打造超炫彩视频!
如果爱粉们使用的是主流硬件配置,那导出视频时,还可勾选“硬件加速导出”,爱剪辑支持主流硬件加速编码方案,让我们导出视频的速度突飞猛进!
调整完毕,我们只需静待片刻,一个由你亲手制作的、令人赞叹的作品就出炉了!
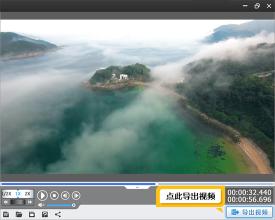
图24:导出剪辑好的视频
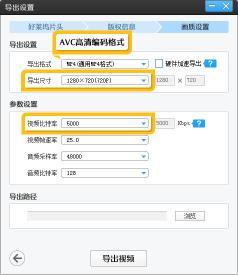
图25:一键选择导出高清视频
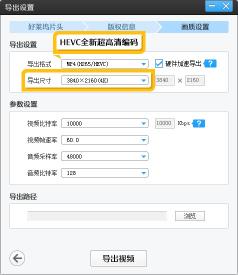
图26:一键选择导出4K视频并支持HEVC超高清编码
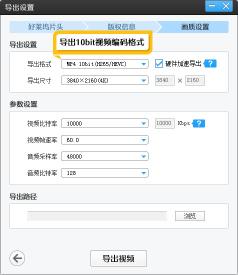
版权声明:本文内容由互联网用户自发贡献,该文观点仅代表作者本人。本站仅提供信息存储空间服务,不拥有所有权,不承担相关法律责任。如发现本站有涉嫌抄袭侵权/违法违规的内容, 请发送邮件至 3561739510@qq.com 举报,一经查实,本站将立刻删除。
转载请注明来自专注SEO技术,教程,推广 - 8848SEO,本文标题:《如何快速剪辑视频?(视频爱剪辑11步操作方法介绍)》
- 搜索
- 最新文章
- 热门文章
-
- 抖音代运营如何精准获客快速提升排名?
- 谷歌云Next大会对软件板块和ETF(5152)的影响是什么?
- 网站Title标题优化技巧有哪些?优化时应注意哪些事项?
- 标题的seo的方法有哪些?如何优化标题提高搜索引擎排名?
- 2025年有哪些网页设计趋势不容错过?
- UI设计师必备技能有哪些?如何提升这些技能?
- 如何实现银发经济自媒体运营的精准引爆?
- 服务器连接失败原因揭秘?如何快速解决无法连接问题?
- 如何通过代运营提升店铺销量?
- 矩阵账号搭建从申请到内容分发的实操步骤是什么?
- ftp网站空间是什么?如何选择合适的ftp空间?
- 网站优化水平如何准确编写建议?有哪些技巧?
- 网站的死链接有什么影响?如何检测和修复死链接?
- 什么是数字营销及其重要性?
- uniapp前端框架是什么?它的特点和用途是什么?
- 如何打造属于自己的短视频App?
- 零基础如何入门UI设计?
- 企业如何制定知识产权保护策略?保护策略集有哪些?
- 优秀网站设计的关键要素有哪些?
- aspnet如何实现连接层级?
- 热门tag