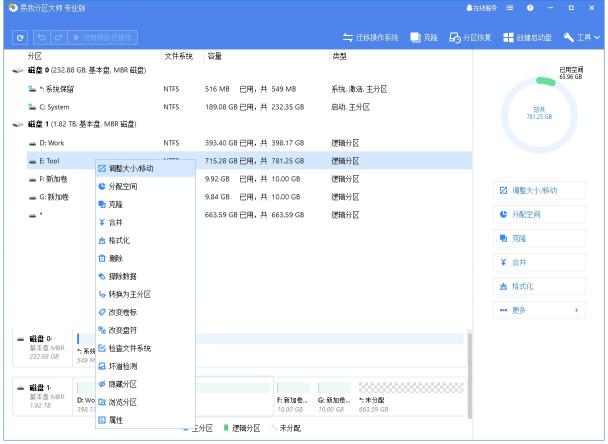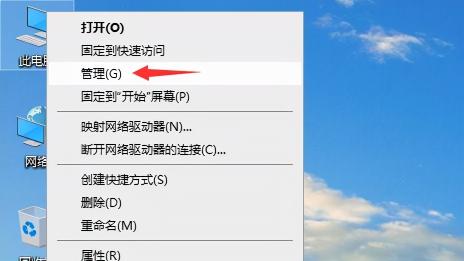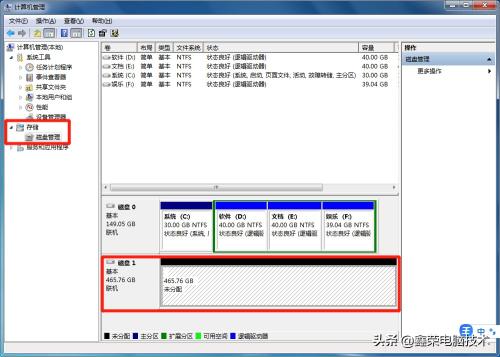电脑c盘分区怎么分区?(对磁盘c盘分区的2种方法推荐)
![]() 小武-网站专员
2022-05-07 16:50:34
308
小武-网站专员
2022-05-07 16:50:34
308
现在许多笔记本电脑,买过来的时候,发觉只有一个C盘。我们会担心数据和系统混在一起容易出问题。使用起来不是很方便。
那我们应该怎么对C盘进行分区呢?
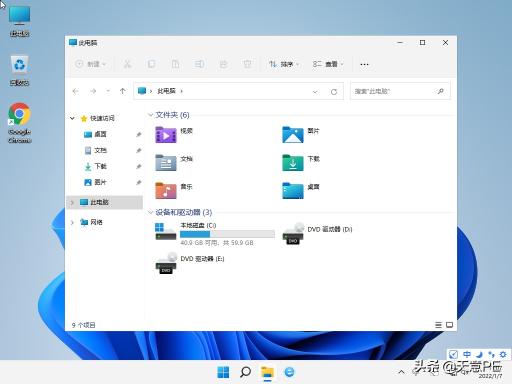
我们通过系统自带的磁盘管理器解决问题。
有2种方法可以打开磁盘管理器。
第一种方法,按微软键+R打开“运行”。输入Diskmgmt.msc。然后回车即可打开磁盘管理器。
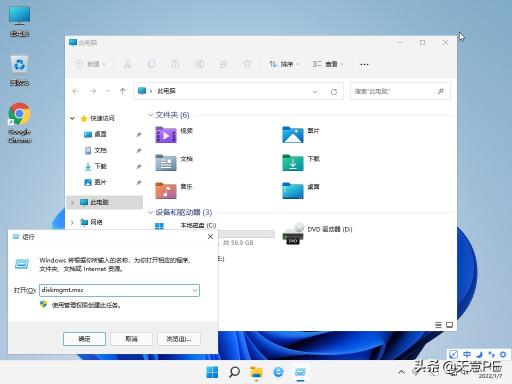
第二种方法,鼠标放到“此电脑”上,单击右键,打开“管理”进入“计算机管理”,选择“磁盘管理”。
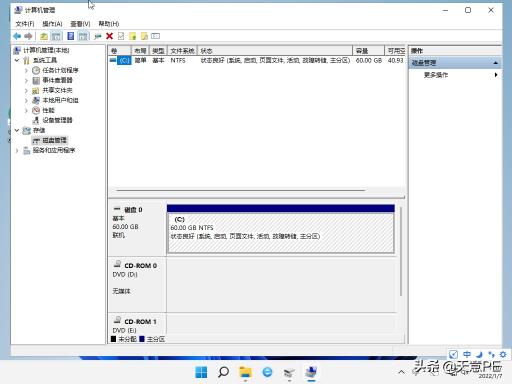
单击C盘,右键——“压缩卷”
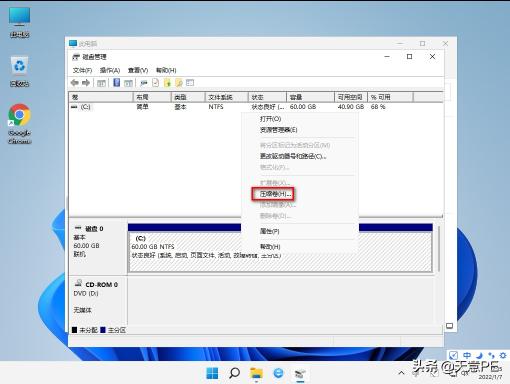
输入压缩空间量。注意压缩的空间不得超过硬盘大小。我们可以根据需要预留C盘的空间输入相应的数值。
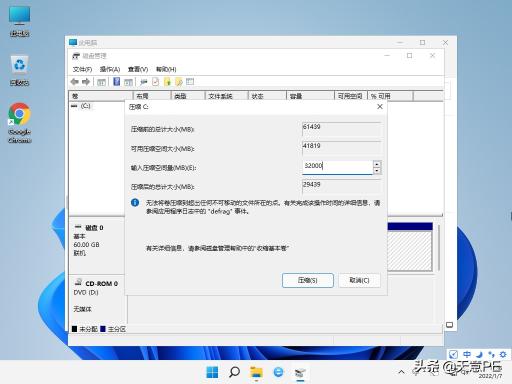
压缩后出现一个黑色长条的未分配磁盘。
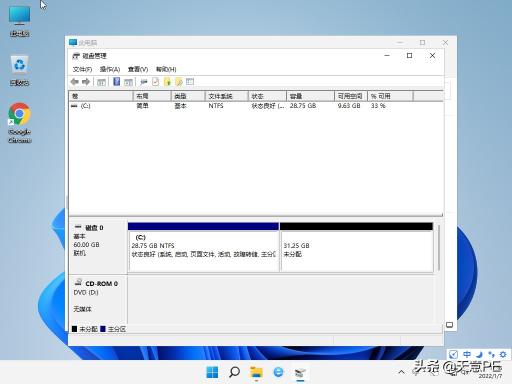
单击未分配磁盘,右键“新建简单卷”。
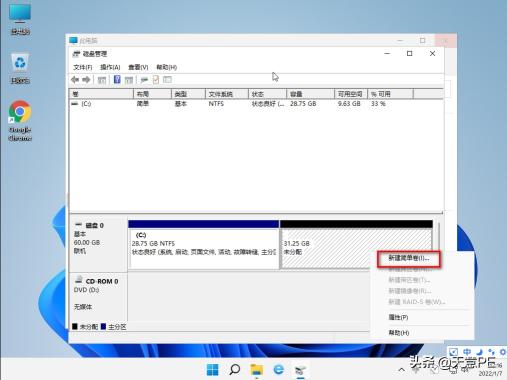
出现如下界面,单击“下一页”。后面几个步骤基本按默认来即可。
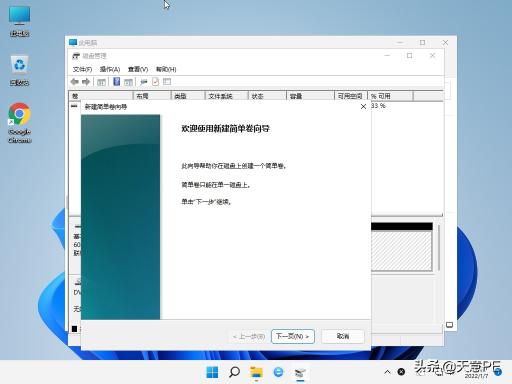
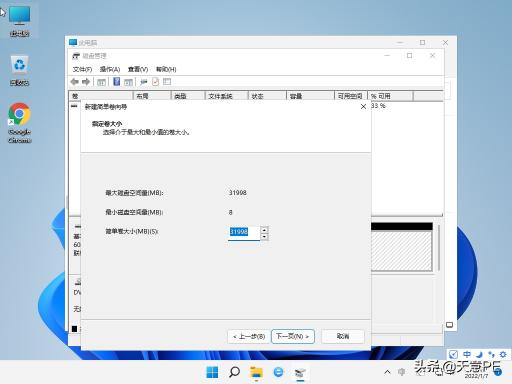
这里如果分配的盘符不对或者不满意是可以修改的。
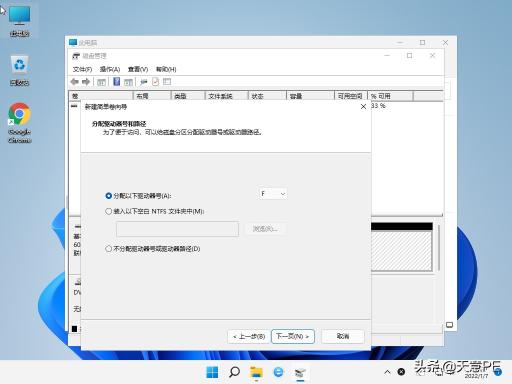
卷标也可以自定义。文件系统也可以采用其他格式。
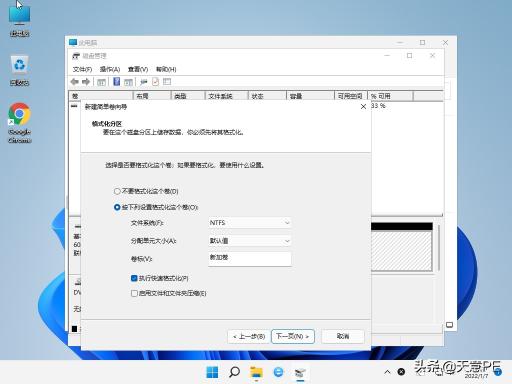
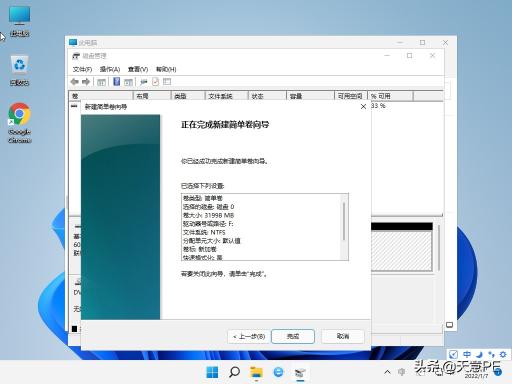
单击“完成”后我们可以看到,盘符已经分配好了。
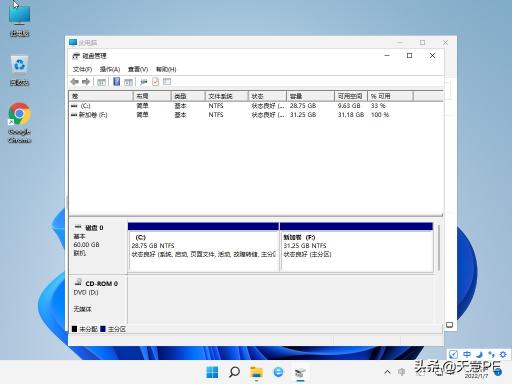
进入“此电脑”看看,C盘已经分了2个盘了。我们就可以把数据放到新分配的盘去了。当然,如果C盘足够大,我们可以分为三个区也是可以的。
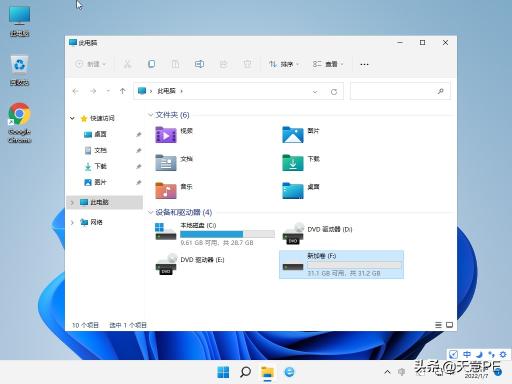
版权声明:本文内容由互联网用户自发贡献,该文观点仅代表作者本人。本站仅提供信息存储空间服务,不拥有所有权,不承担相关法律责任。如发现本站有涉嫌抄袭侵权/违法违规的内容, 请发送邮件至 3561739510@qq.com 举报,一经查实,本站将立刻删除。
转载请注明来自专注SEO技术,教程,推广 - 8848SEO,本文标题:《电脑c盘分区怎么分区?(对磁盘c盘分区的2种方法推荐)》
标签:电脑分区
- 搜索
- 最新文章
- 热门文章
-
- 哪些代码种类不属于区间码?
- 如何提高关键词排名?关键词排名有哪些关键因素?
- 免费的ppt模板下载网站有哪些?如何选择适合自己的免费ppt模板下载网站?
- 数据库建立的步骤是什么?
- 免费音效素材网站有哪些?如何选择适合自己的素材?
- 数字插图(如何运用数字插图优化网站和移动端)
- 如何入门前端开发?
- 搜索引擎优化的常见问题有哪些?如何解决?
- 长尾词挖掘技巧(从扩展到长尾词)
- 刷网站流量是SEO优化的禁区(了解刷流量行为对SEO的危害和影响)
- seo搜索引擎优化怎么做?有哪些最佳实践?
- 简历模板网站哪里找?免费和付费模板有何区别?
- 哪里可以找到好的素材网站?素材网站有哪些推荐?
- 抖音关键词优化有哪些技巧?
- 搜索引擎营销与搜索引擎优化:探讨它们之间的联系与区别
- 为什么说php是最好的语言?
- 百度关键词如何优化?怎样提高搜索排名?
- 免费关键词排名优化的常见误区有哪些?
- 搜索引擎优化费用详解(SEO价格分析及实现目标)
- 网站优化设计对SEO有哪些影响?
- 热门tag