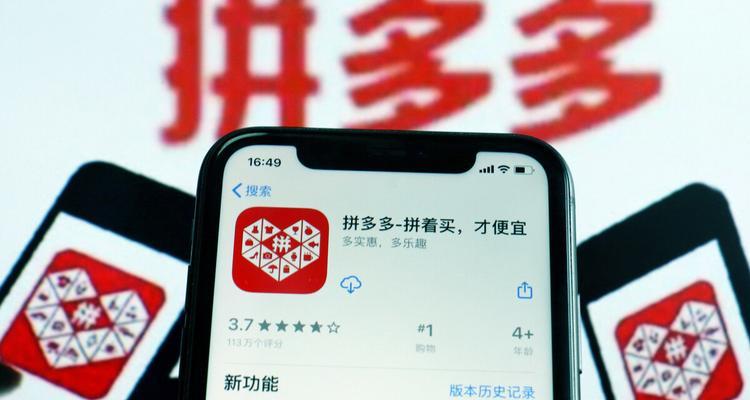win11电脑硬盘如何分区?(windows11系统磁盘管理分区的3种方法分享)
![]() 小武-网站专员
2022-05-07 16:11:39
285
小武-网站专员
2022-05-07 16:11:39
285
或许大部分Windows 11台式机和笔记本电脑上用户都碰到了储存空间不够的难题,尤其是系统分区。应用Windows 11中的硬盘管理,你能根据一些方式降低储存空间不够的危害。要应用此工具,你应该知道怎么打开Windows 11磁盘管理,因而大家给你详细介绍3种方法。
方法1:在Windows 11中开启硬盘管理的非常简单方法是以计算机桌面上。右键点击开始菜单(或按Windows X快捷键),随后选择“硬盘管理”。
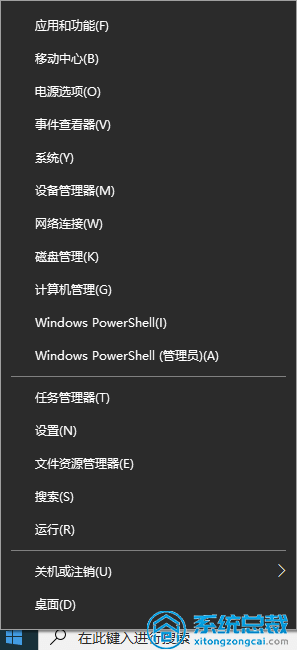
方式2:应用Windows R快捷键开启“运行”窗口。随后输入“Diskmgmt.msc”,随后点击“确定”或按“ Enter”键。
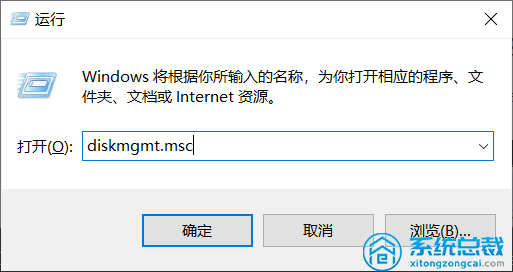
方式3:立即在“搜索”框中输入“硬盘管理”,随后从結果中选择“创建和格式化电脑硬盘分区”。
开启“硬盘管理”后,右键点击要扩展的分区,随后选择“ 扩展卷”(比如C分区)。
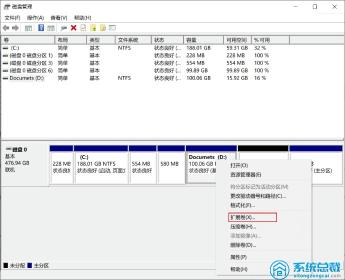
如果你应用Windows 11硬盘管理扩展分区时,有时候你很有可能会发觉“ 扩展卷”选项显示为深灰色。
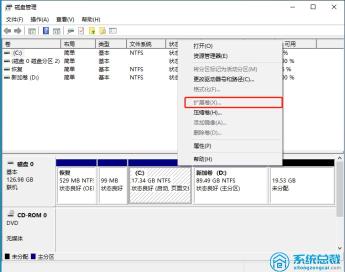
这一工具有什么问题吗?不,缘故是仅如果你要扩展的分区后边有连续的未分派室内空间时,Windows 11中的“扩展卷”作用才可以用。
以上就是win11磁盘分区的操作办法了,你学会了吗?希望对您有帮助。
版权声明:本文内容由互联网用户自发贡献,该文观点仅代表作者本人。本站仅提供信息存储空间服务,不拥有所有权,不承担相关法律责任。如发现本站有涉嫌抄袭侵权/违法违规的内容, 请发送邮件至 3561739510@qq.com 举报,一经查实,本站将立刻删除。
转载请注明来自专注SEO技术,教程,推广 - 8848SEO,本文标题:《win11电脑硬盘如何分区?(windows11系统磁盘管理分区的3种方法分享)》
标签:
- 搜索
- 最新文章
- 热门文章
-
- 哪些代码种类不属于区间码?
- 如何提高关键词排名?关键词排名有哪些关键因素?
- 数据库建立的步骤是什么?
- 免费的ppt模板下载网站有哪些?如何选择适合自己的免费ppt模板下载网站?
- 免费音效素材网站有哪些?如何选择适合自己的素材?
- 数字插图(如何运用数字插图优化网站和移动端)
- 如何入门前端开发?
- 长尾词挖掘技巧(从扩展到长尾词)
- 刷网站流量是SEO优化的禁区(了解刷流量行为对SEO的危害和影响)
- seo搜索引擎优化怎么做?有哪些最佳实践?
- 简历模板网站哪里找?免费和付费模板有何区别?
- 为什么说php是最好的语言?
- 搜索引擎营销与搜索引擎优化:探讨它们之间的联系与区别
- 百度关键词如何优化?怎样提高搜索排名?
- 网站优化设计对SEO有哪些影响?
- 哪里可以找到优质的素材网站?素材网站的使用限制是什么?
- 搜索引擎优化费用详解(SEO价格分析及实现目标)
- 网站优化排名有哪些实用策略?
- 网站关键词排名优化工具的选择标准是什么?如何使用这些工具?
- 抖音关键词优化有哪些方法?如何提高视频曝光率?
- 热门tag