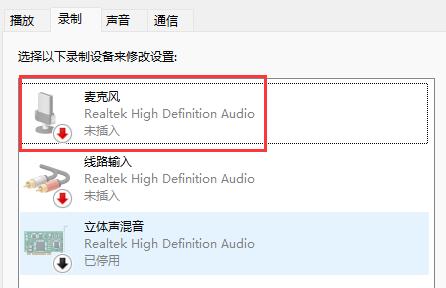windows11提升游戏性能(三种提升Win11游戏性能方法推荐)
![]() 小武-网站专员
2022-04-26 12:16:20
308
小武-网站专员
2022-04-26 12:16:20
308
很多用户不知道如何设置游戏性能,本文就为大家带来了三种提升Win11游戏性能方法,需要的朋友一起看看吧
Win11如何提高游戏性能?随着硬件的发展,游戏的画面水平和玩法复杂度都在提高。要是做好性能优化,将能赋予游戏更大的空间去提升效果和玩法。下面小编将为大家带来Win11提升游戏性能的三种方法,让我们一起来学习下吧。
方法一:
1、点击Windows按钮,并选择设置。
2、在Windows设置中,单击游戏,然后再点击游戏模式。
3、切换到游戏模式后,再将游戏模式旁边的按钮打开。
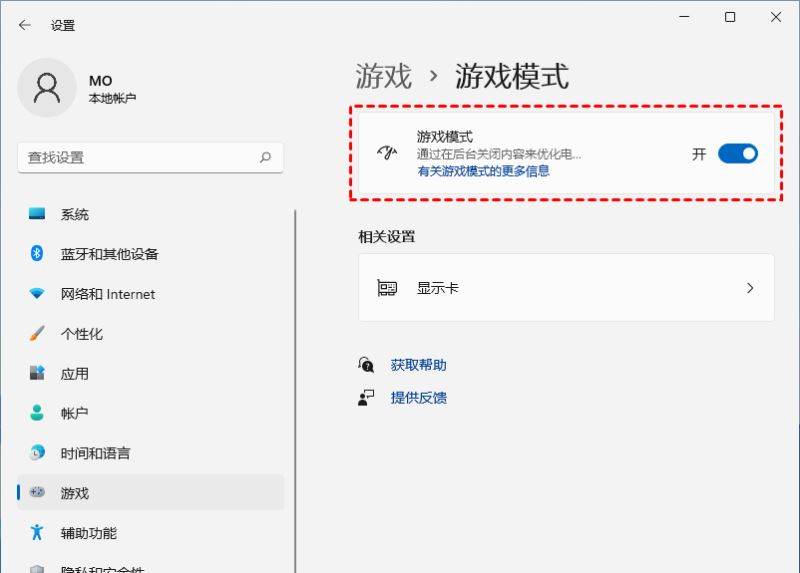
方法二:
1、在搜索栏中,输入电源计划。
2、点击编辑电源设置,并选择顶部的电源选项。
3、隐藏附加计划下,选择高性能(有利于提高性能,但会增加功耗)。
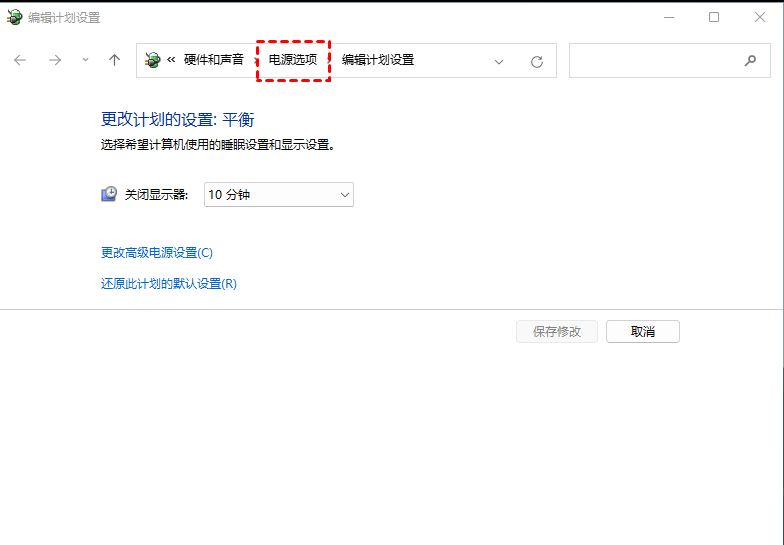
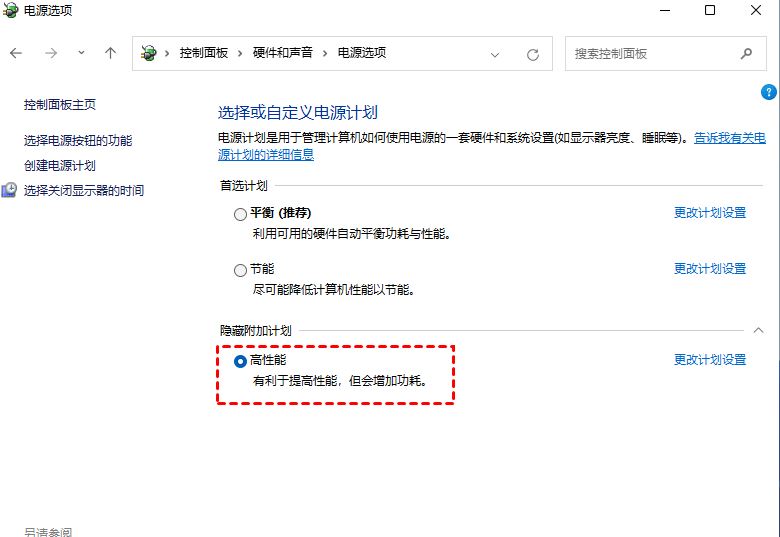
方法三:
1、按 Win 键,或点击开始菜单,找到并选择设置(Win+i)。
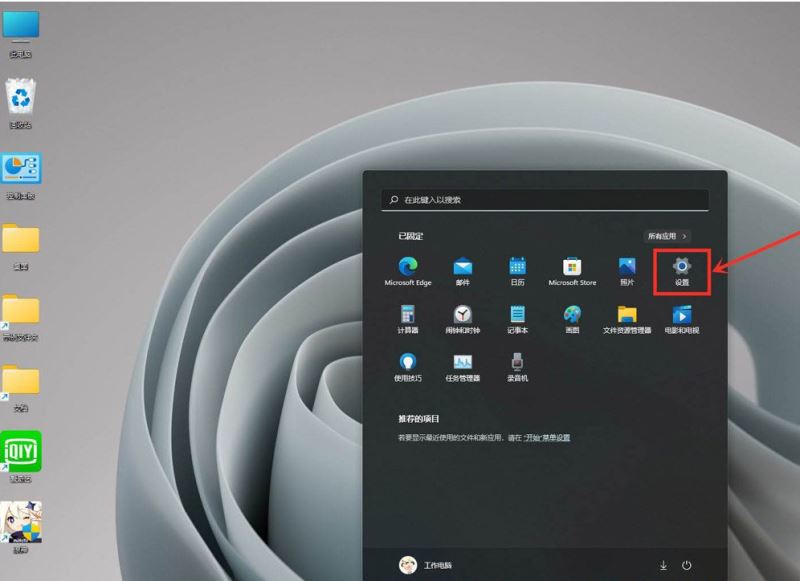
2、设置窗口,左侧点击游戏,右侧点击游戏模式(优化电脑以便播放)。

3、游戏 - 游戏模式,点击相关设置下的图形。
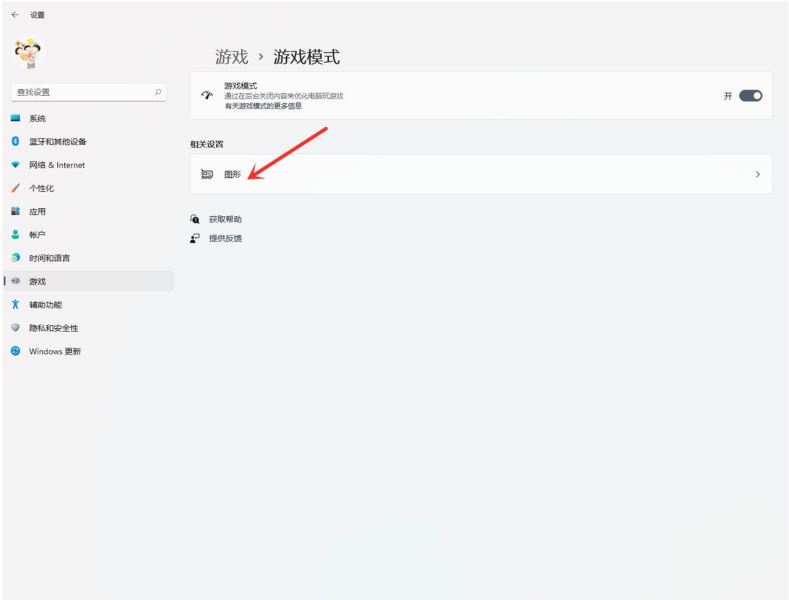
4、游戏 - 游戏模式 - 图形,点击应用的自定义选项下的浏览。
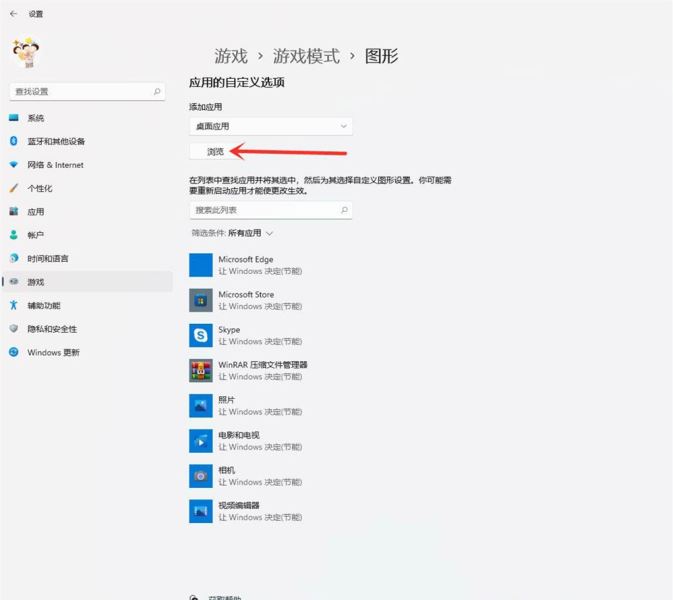
5、添加要设置的游戏。
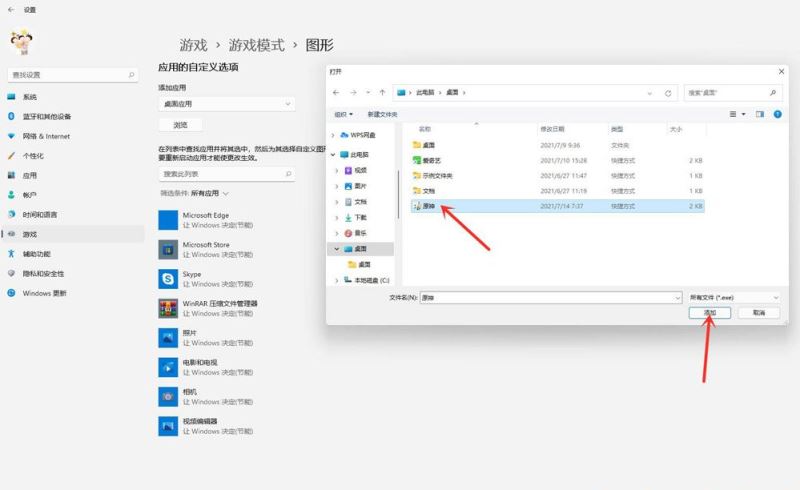
6、点击游戏下的选项。
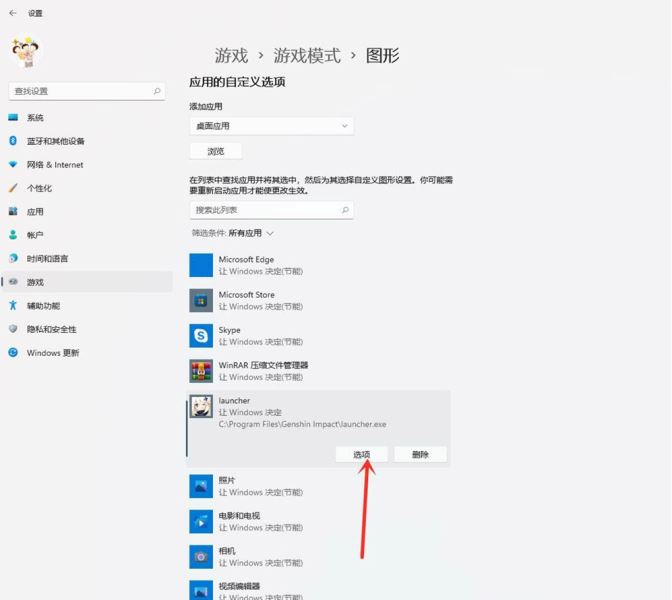
7、图形首选项,你想要用什么来提高图形性能?选择高性能,然后点击保存。
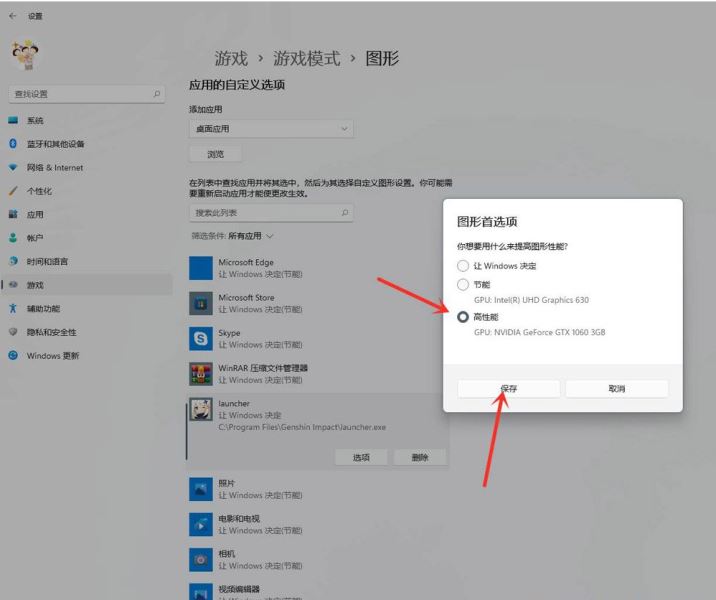
8、游戏下面显示高性能,说明设置完成。
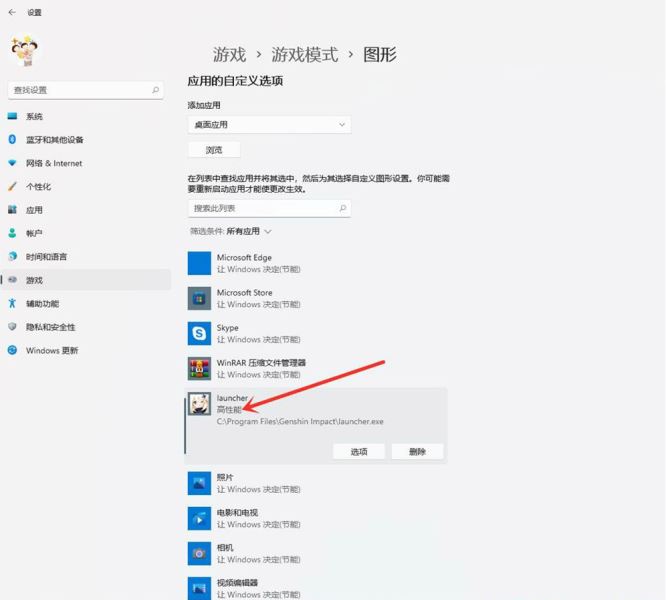
以上就是小编为大家带来的Win11游戏性能提升方法汇总!
版权声明:本文内容由互联网用户自发贡献,该文观点仅代表作者本人。本站仅提供信息存储空间服务,不拥有所有权,不承担相关法律责任。如发现本站有涉嫌抄袭侵权/违法违规的内容, 请发送邮件至 3561739510@qq.com 举报,一经查实,本站将立刻删除。
转载请注明来自专注SEO技术,教程,推广 - 8848SEO,本文标题:《windows11提升游戏性能(三种提升Win11游戏性能方法推荐)》
标签:
- 搜索
- 最新文章
- 热门文章
-
- 网站制作中如何设计用户友好的界面?
- 小红书上搜索频率最高的关键词有哪些?
- unsplash素材网站如何使用?下载的图片版权问题如何处理?
- 小红书四个关键词入口怎么设置?提升笔记搜索可见性的方法是什么?
- 短视频关键词优化拍摄技巧是什么?如何吸引目标观众?
- 电脑b站屏蔽弹幕关键词的步骤是什么?
- 抖音的关键词和标题怎么设置?
- 如何做矩阵账号抖音关键词优化?如何优化多个账号的关键词?
- 百度搜索引擎SEO优化有哪些技巧?效果如何?
- 网站建设制作过程中常见的问题有哪些?
- seo培训网有哪些课程?如何选择适合自己的课程?
- 下拉关键词排名的优化技巧是什么?如何实现下拉关键词排名?
- 关键词搜索量怎么查?如何根据搜索量优化内容?
- 关键词策略应该如何制定?如何利用关键词策略进行SEO优化?
- 小红书如何通过关键词搜索帖子?
- 拼多多如何看关键词的搜索数据?查看关键词搜索数据的步骤是什么?
- 淘宝关键词的优化作用有哪些?如何通过优化关键词提升店铺销量?
- 抖音通用关键词设置方法是什么?
- 关键词提取工具有哪些推荐?如何使用这些工具进行关键词提取?
- 在拼多多购物时输入哪些关键词可以更便宜?
- 热门tag