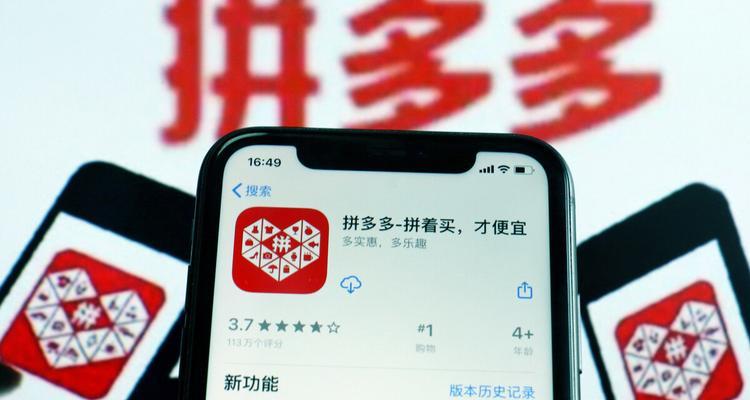win11电脑沙盒怎么用(7个步骤学会Win11系统打开sandbox的技巧)
![]() 小武-网站专员
2022-04-26 12:09:07
496
小武-网站专员
2022-04-26 12:09:07
496
win11沙盒怎么用?Windows Sandbox 可让您运行与 Windows 11 安装隔离的不受信任的应用程序,该怎么打开呢?下面我们就来看看Win11系统打开sandbox的技巧
Windows Sandbox(Windows 沙盒是一个虚拟的桌面环境,它与当前的系统桌面是隔离的,是独立的运行在系统桌面上的虚拟系统,在这个虚拟的桌面环境里,无论我们怎么折腾,都不会影响电脑真实的系统,可以运行一些未知来源,具有破坏性的恶意程序,而我们的电脑系统均不会受到影响。由于该功能默认是关闭的,所以这篇文章是本站给大家带来的Win11启用沙盒方法。
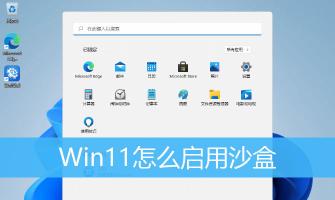
1、首先,按键盘上的 Win + S 组合键,或点击任务栏上的搜索图标;
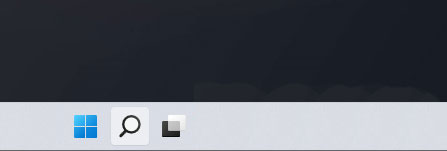
2、Windows 搜索窗口,顶部搜索框,输入Windows功能,然后点击打开系统给出的最佳匹配启用或关闭 Windows 功能;
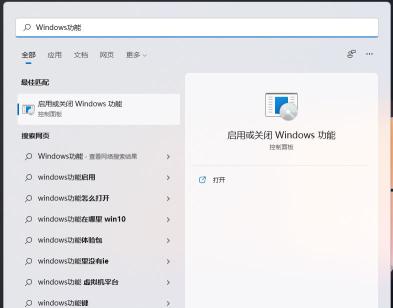
3、Windows 功能窗口,找到并勾选Windows 沙盒(启用运行 Windows 沙盒方案所需的依赖项);
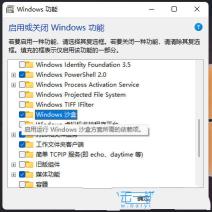
4、Windows 功能窗口,提示正在搜索需要的文件,此步骤耐心等待即可;
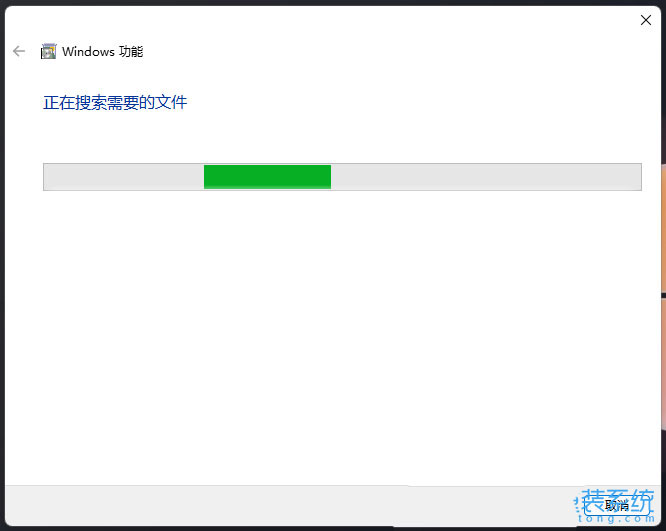
5、出现Windows 已完成请求的更改后,直接点击立即重新启动即可;

6、接着,点击开始菜单,在所有应用下,就可以找到刚才添加的Windows Sandbox了;Windows Sandbox 在 Windows 11 Pro 和 Enterprise 上可用,它使用微软的 Hyper-V 技术,按需创建轻量级虚拟机来运行单独的内核,将 Windows Sandbox 会话与主机分开。换句话说,这是一个小规模的Windows 11安装,只有 100MB 左右,足以运行桌面环境来测试应用程序。完成应用程序测试后,关闭该功能将删除沙盒环境,这意味着每次启动该功能时,您都将从全新安装的 Windows 11 开始。
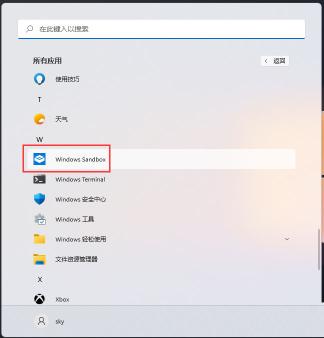
7、最后,就可以将Windows 沙盒打开了;
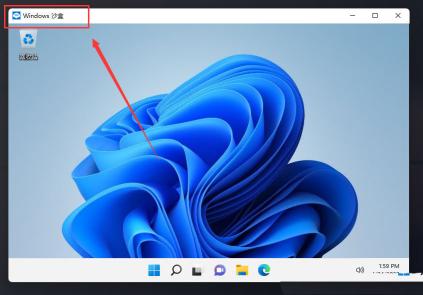
版权声明:本文内容由互联网用户自发贡献,该文观点仅代表作者本人。本站仅提供信息存储空间服务,不拥有所有权,不承担相关法律责任。如发现本站有涉嫌抄袭侵权/违法违规的内容, 请发送邮件至 3561739510@qq.com 举报,一经查实,本站将立刻删除。
转载请注明来自专注SEO技术,教程,推广 - 8848SEO,本文标题:《win11电脑沙盒怎么用(7个步骤学会Win11系统打开sandbox的技巧)》
标签:
- 搜索
- 最新文章
- 热门文章
-
- 短视频关键词引流有哪些技巧?如何有效吸引流量?
- 抖音搜索推广关键词怎么设置?有哪些技巧?
- 抖音搜索框关键词搜索怎么设置?
- 抖音关键词拉黑设置在哪里?
- 抖音视频推广中关键词如何设置?设置后如何优化?
- 抖音关键词屏蔽为什么不起作用?
- 专业建网站的公司有哪些?他们的服务有什么不同?
- 关键词seo的优化策略是什么?如何选择合适的关键词?
- 小红书三个关键词怎么弄?有什么技巧?
- seo关键词如何选择?如何优化关键词提高网站排名?
- 网站长尾关键词优化怎么做?常见问题有哪些?
- SEO如何优化图片?图片优化的常见问题有哪些?
- 网站SEO优化时如何选择关键词?有哪些注意事项需要遵守?
- 专业建设网站需要哪些步骤?如何保证网站质量?
- 怎么优化关键词排名?有哪些有效方法?
- 网站制作费用多少才算合理?如何避免不必要的开支?
- 网站优化设计应该注意什么?常见问题有哪些?
- 抖音关键词推广模式设置步骤是什么?
- 面包屑导航优化方法是什么?优化后有哪些作用?
- 如何利用抖音关键词生成视频?
- 热门tag