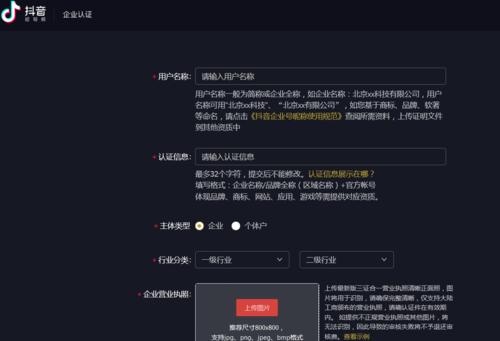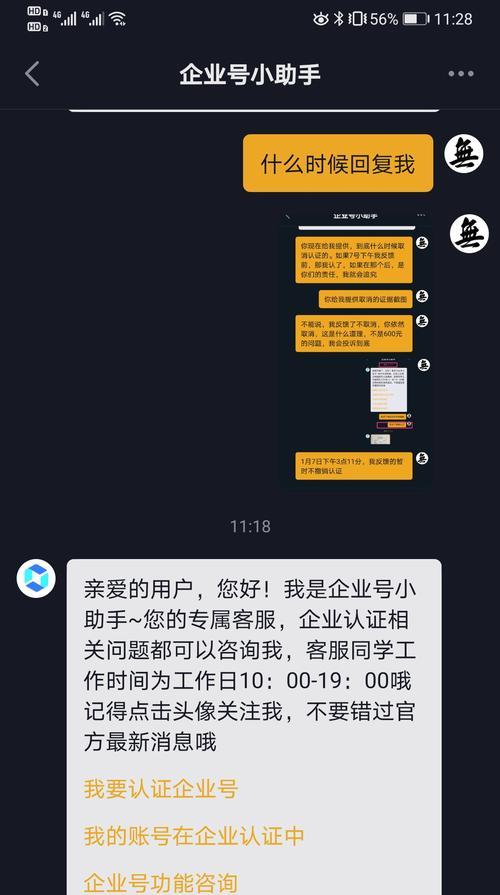电脑开机后白屏不显示桌面怎么办(2种方法解决w11电脑开机白屏没有任何画面)
![]() 小武-网站专员
2022-04-26 10:58:42
527
小武-网站专员
2022-04-26 10:58:42
527
Win11电脑白屏了怎么办?电脑开机白屏,没有任何画面,桌面也没有被加载出来,已知显示器和连接线不存在问题,那么突然遇到这个问题的Win11用户不知道怎么解决,这篇文章是本站给大家带来的Win11电脑白屏解决方法。
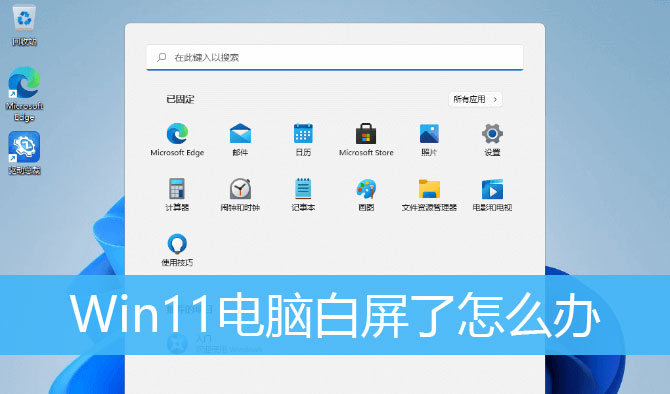
解决Win11电脑白屏方法一:
1、按 Ctrl + Alt + Del 组合键,调出锁定界面,点击任务管理器;
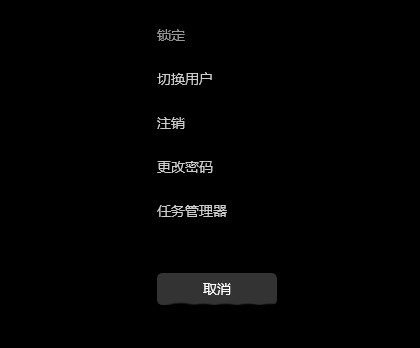
2、任务管理器窗口,点击左下角的详细信息,可以切换到详细信息界面,默认显示进程选项卡,往下找到Windows 资源管理器进程;
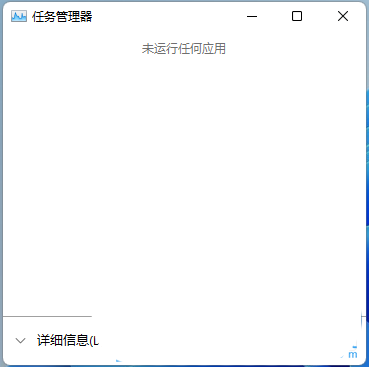

3、任务管理器窗口,选择Windows 资源管理器进程,点击右下角的重新启动,即可重启Windows 资源管理器,这其实是Windows 资源管理器进程explorer.exe结束后,又重新启动的过程;
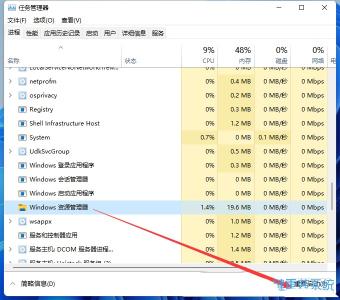
4、如果电脑还是白屏,可以使用重启键,重启电脑;

解决Win11电脑白屏方法二:
1、进入高级启动菜单(开机时强制关闭电脑,连续操作3次),选择一个选项下,选择疑难解答(重置你的电脑或查看高级选项);
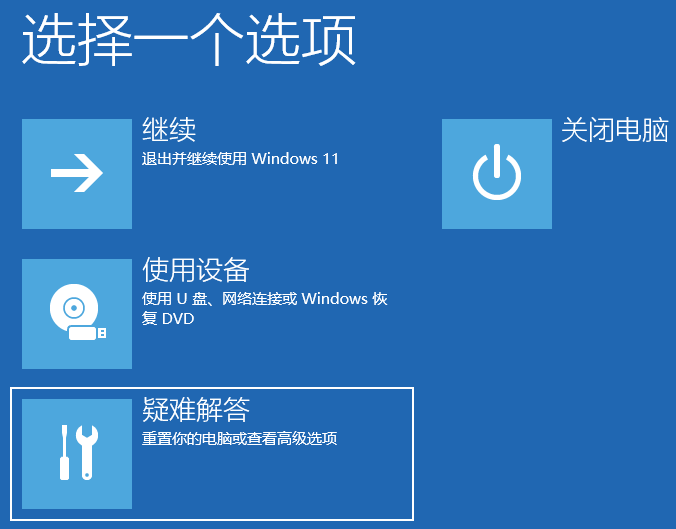
2、疑难解答下,选择高级选项;
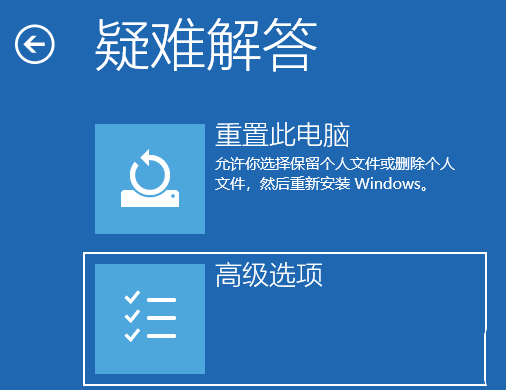
3、高级选项下,选择启动设置(更改 Windows 启动行为),然后点击重启;
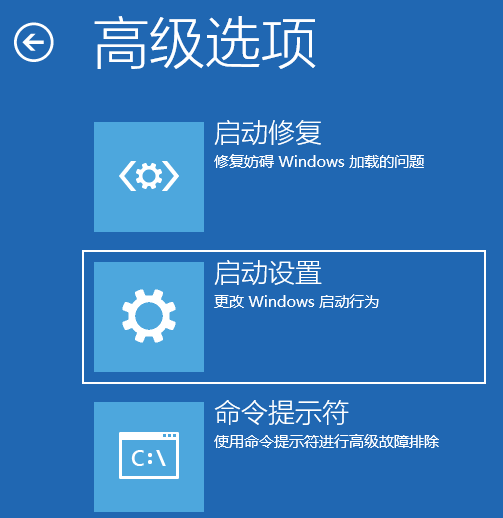
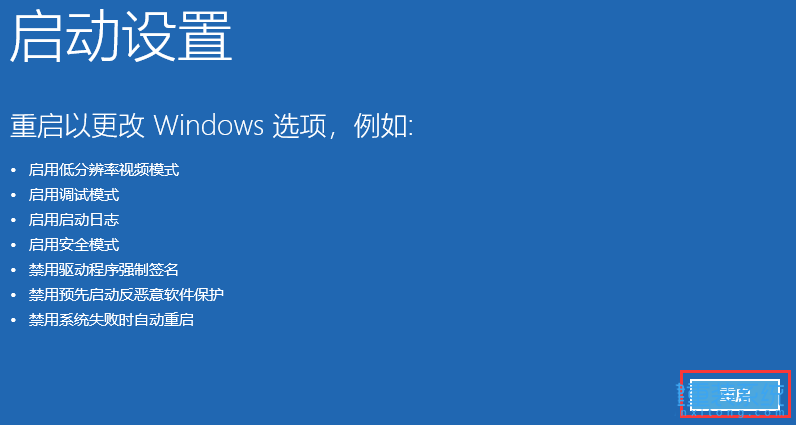
4、可以使用键盘选择一些启动选项,按F4可以启用安全模式,按F5可以启用带网络连接的安全模式,按F6可以启用带命令提示符的安全模式;
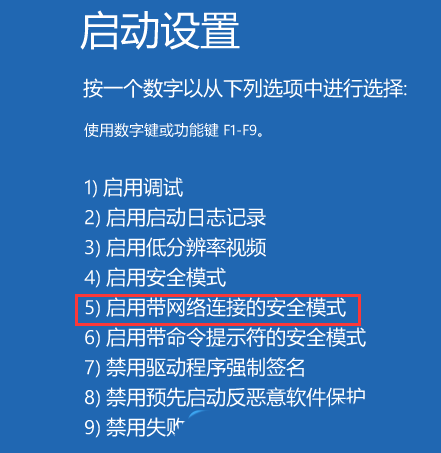
5、进入安全模式后,就可以开始解决电脑白屏问题了(进入设备管理器,检查显卡驱动是否出现异常,如果没有,可以尝试卸载再重新安装);安全模式是Windows操作系统中的一种特殊模式,经常使用电脑的朋友肯定不会感到陌生,在安全模式下用户可以轻松地修复系统的一些错误,起到事半功倍的效果。安全模式的工作原理是在不加载第三方设备驱动程序的情况下启动电脑,使电脑运行在系统最小模式,这样用户就可以方便地检测与修复计算机系统的错误。
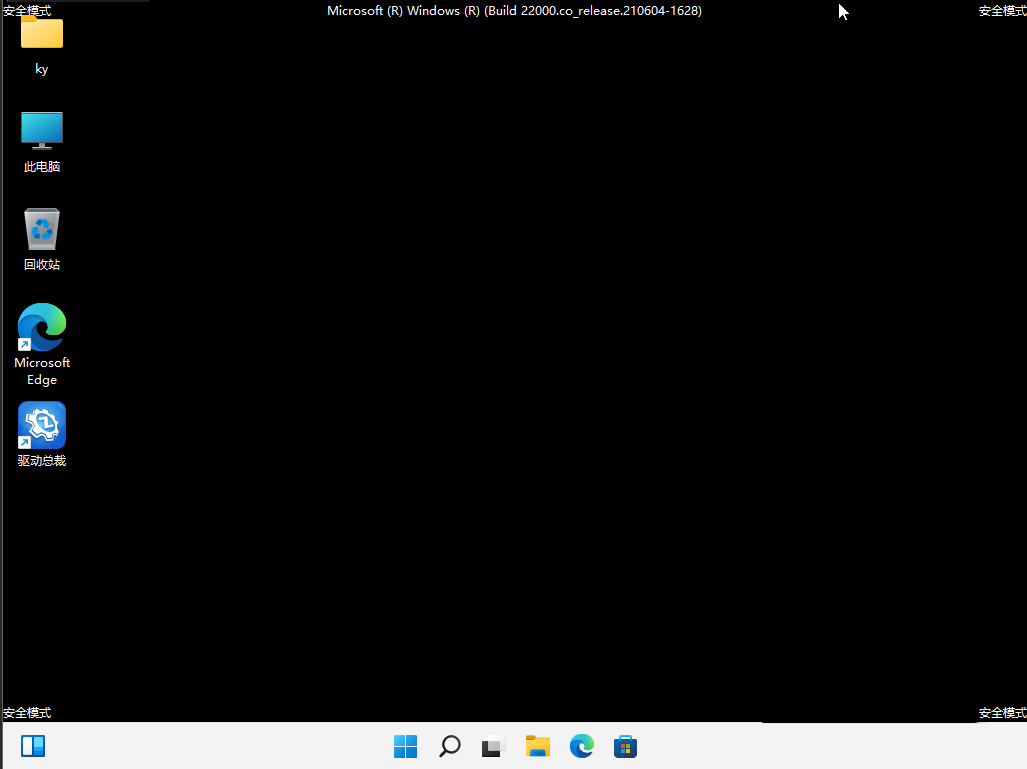
以上就是Win11电脑白屏不显示桌面的两种解决办法,希望大家喜欢!
版权声明:本文内容由互联网用户自发贡献,该文观点仅代表作者本人。本站仅提供信息存储空间服务,不拥有所有权,不承担相关法律责任。如发现本站有涉嫌抄袭侵权/违法违规的内容, 请发送邮件至 3561739510@qq.com 举报,一经查实,本站将立刻删除。
转载请注明来自专注SEO技术,教程,推广 - 8848SEO,本文标题:《电脑开机后白屏不显示桌面怎么办(2种方法解决w11电脑开机白屏没有任何画面)》
标签:电脑
- 搜索
- 最新文章
- 热门文章
-
- 视频脚本编写时如何确保信息传达清晰?
- 搜索引擎的工作原理是什么?如何优化?
- 如何设置抖音屏蔽所有关键词?
- 视频脚本写作流程是怎样的?
- 抖音商品卡关键词查找方法是什么?
- 抖音评论搜索关键词是什么?如何使用?
- 抖音标题中关键词的使用要求是什么?
- 3分钟短视频如何进行视觉效果提升?视觉效果提升中常见问题如何处理?
- SEO百度优化的策略是什么?如何进行有效的百度优化?
- 短视频拍摄有哪些技巧和手法?如何学习这些技巧和手法?
- 视频脚本写作时如何把握内容的吸引力?
- 有哪些推荐的免费素材网站?如何在这些网站上找到高质量的素材?
- 关键词指数如何查询?关键词指数对SEO有什么影响?
- 拼多多搜索关键词榜单怎么看?
- 排名seo优化需要多少钱?如何评估seo优化的效果?
- ppt模板下载网站如何选择?下载的ppt模板如何使用?
- 视频号关键词寻找方法是什么?
- 网站关键词排名如何优化?有哪些有效方法?
- 拼多多关键词搜索有哪些技巧?如何提高搜索效率?
- 淘宝关键词排名提升的有效方法是什么?
- 热门tag