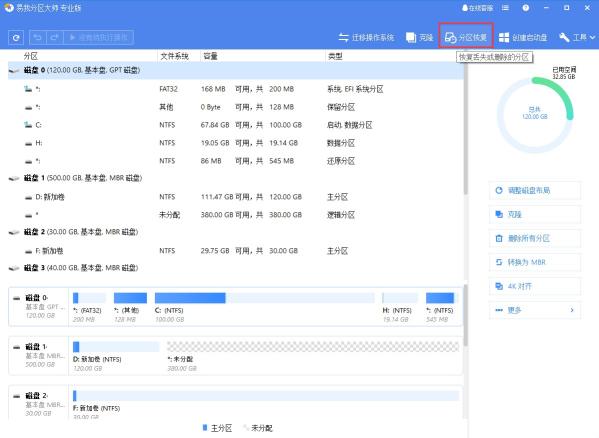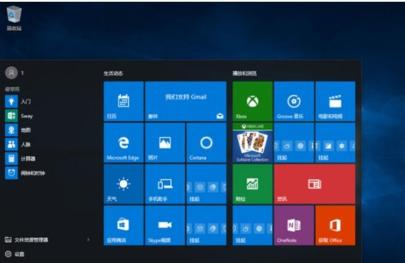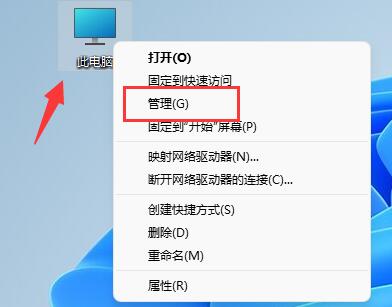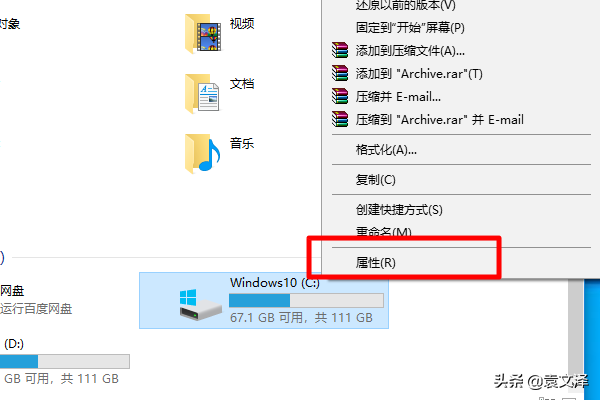Win10电脑的D盘不见了怎么恢复(附电脑d磁盘的2种恢复方法你一定要会)
![]() 小武-网站专员
2022-04-05 11:55:06
757
小武-网站专员
2022-04-05 11:55:06
757
在日常生活中,计算机已经成为我们工作和学习的重要组成部分。即使我们用电脑娱乐,它也是必不可少的。一些小型合作伙伴在使用win10系统计算机时会遇到这样的问题,即计算机的D盘突然消失。发生什么事?当我们遇到这个问题时,我们应该如何找到消失的D盘?
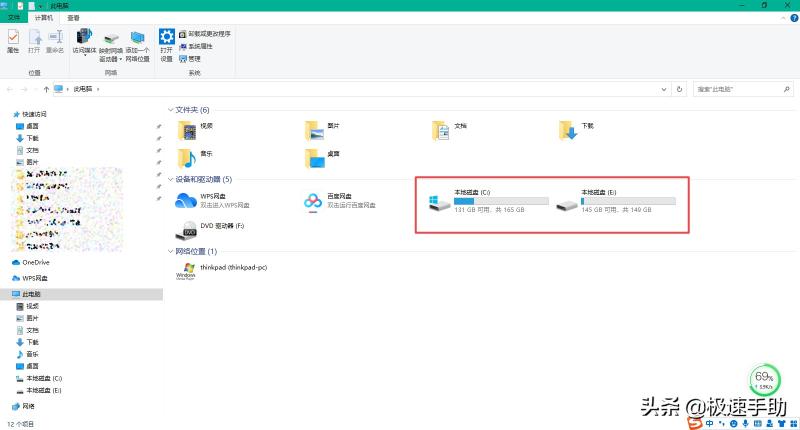
今天,8848SEO小编将介绍计算机D盘消失的解决方案,希望能对您有所帮助。Win10系统计算机的D盘消失可能是由两种情况引起的。一种情况是,在使用U盘安装系统时,U盘没有及时拔出,因此D盘的盘符被分配给U盘;另一种情况是计算机的D盘被隐藏。针对这两种情况,让我们分别介绍D盘的恢复方法。
Win10电脑D盘不见的恢复方法一:
第一步是在电脑桌面上找到此电脑图标,然后按下鼠标右键,在弹出选项中选择管理。
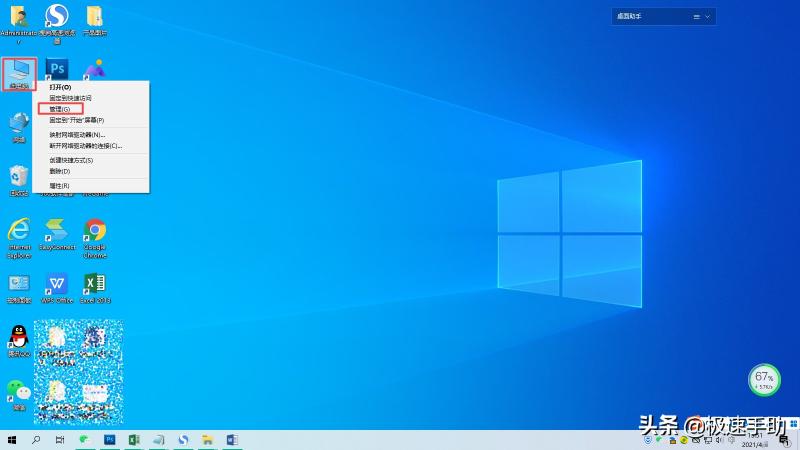
第二步,系统将弹出计算机管理窗口。在此界面的左侧,我们找到磁盘管理选项并单击进入。
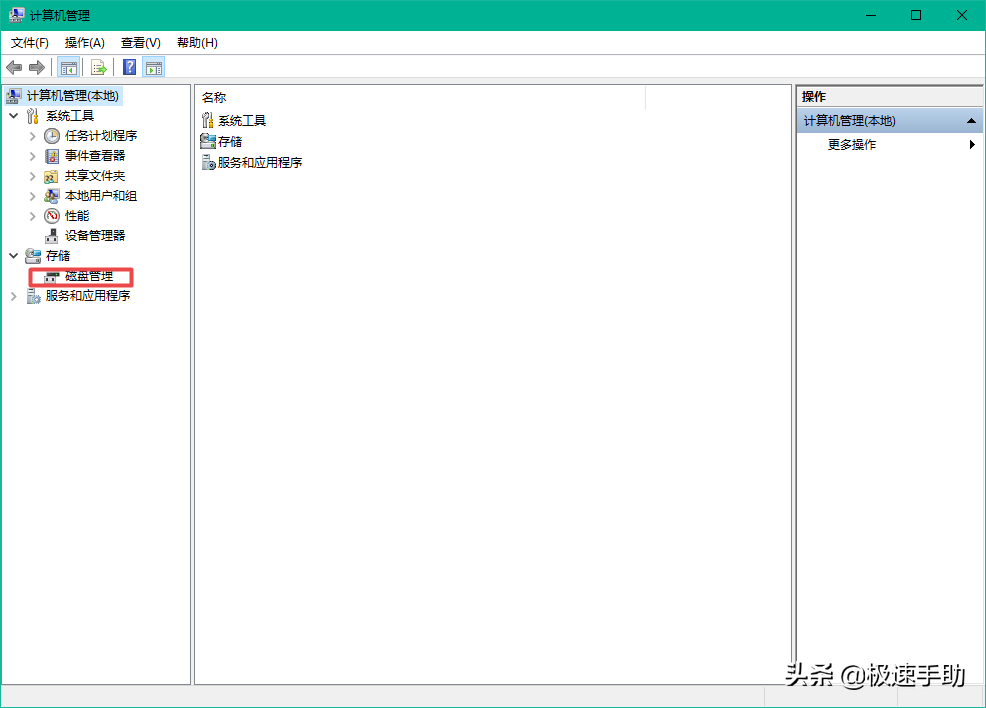
第三步,然后我们可以看到计算机磁盘的情况。如果磁盘的大小等于每个磁盘的大小之和,则证明磁盘符没有分配,只需重新分配一个。如果磁盘的大小不等于每个磁盘的大小之和,则证明磁盘是隐藏的。磁盘隐藏可以是修改注册表、系统工具或软件,但如果您想进入磁盘,则无需恢复隐藏磁盘。
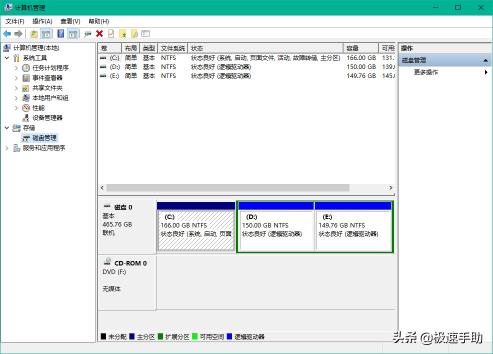
第四步,按下键盘上的Ctrl+Alt+delete】快捷键,调出电脑的【任务管理器】窗口,然后选择【文件】选项,再选择【运行新任务】功能。
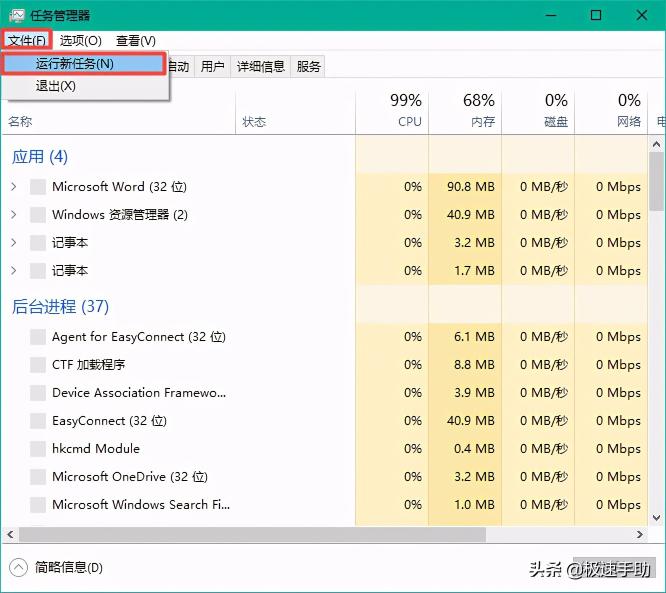
第五步,然后系统会弹出【新任务】的窗口,我们在这个窗口输入【d:\】,然后点击【确定】按钮进入电脑的D盘。
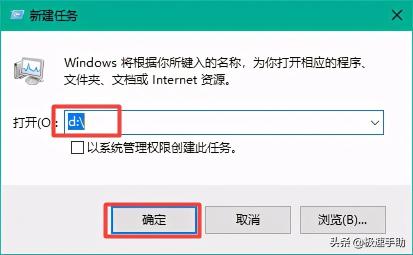
Win10电脑D盘不见的恢复方法二:
第一步,在电脑桌面的左下角找到【开始菜单】按钮,按下鼠标右键,然后在弹出选项中选择【操作】功能。
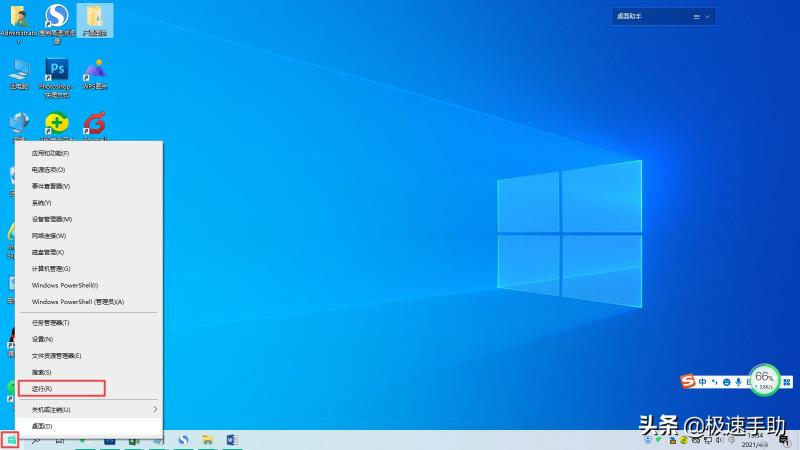
第二步,然后在弹出操作窗口的输入栏中输入【gpedit.msc】,然后点击【确定】按钮。
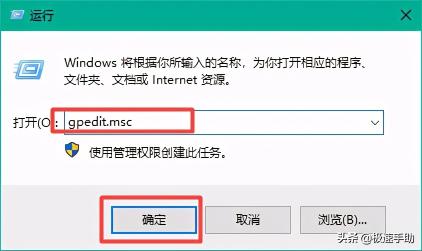
第三步,然后系统会弹出【本地组策略编辑器】的窗口,在界面左侧依次展开【用户配置】-【管理模板】-【Windows组件】选项。
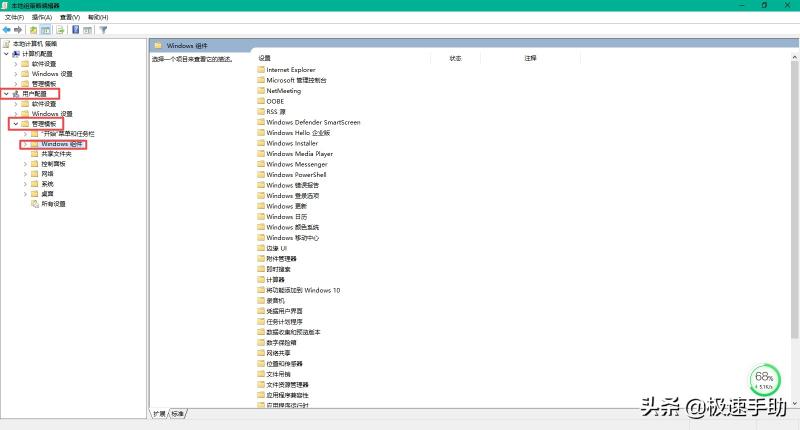
第四步,然后找到文件资源管理器选项,点击打开。
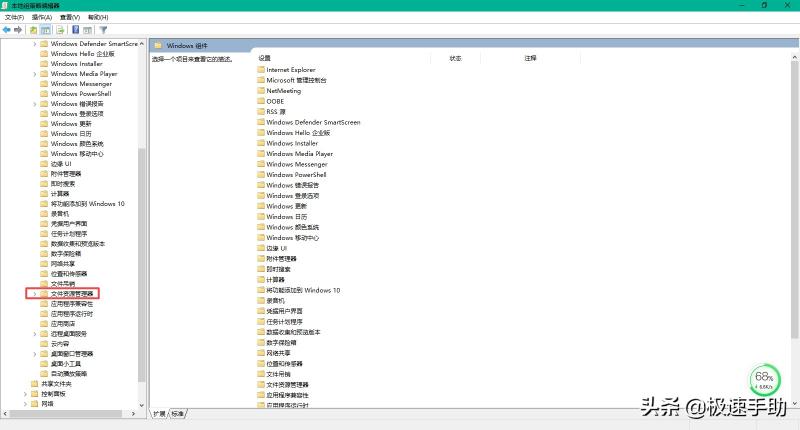
第五步,然后在界面右侧找到隐藏在我电脑中的这些指定驱动器选项,按下鼠标右键,在弹出选项中选择编辑。
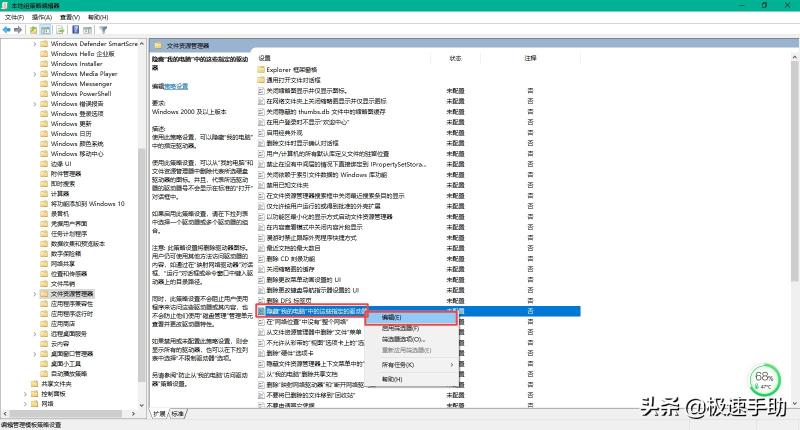
第六步,然后系统会弹出隐藏在我电脑中的这些指定驱动器的窗口,然后我们选择未配置选项,然后单击应用程序按钮,然后单击确定按钮。
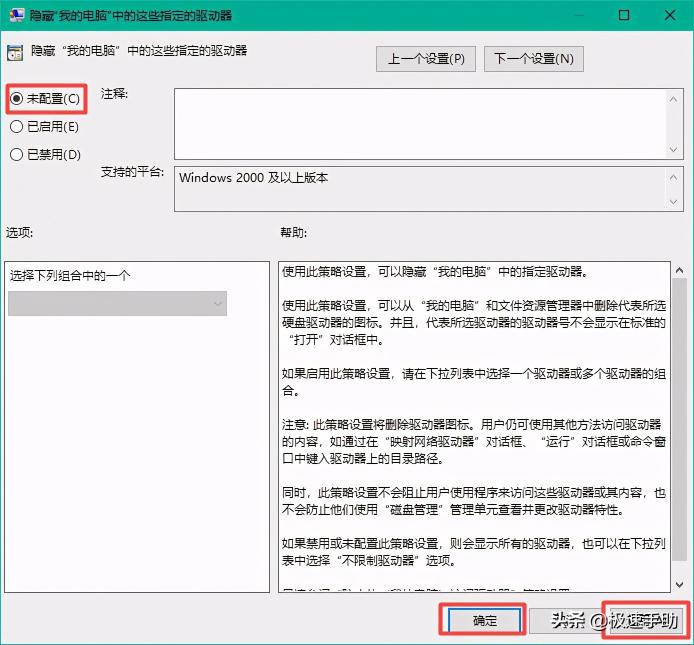
第七步,最后进入计算机界面后,我们会发现消失的D盘此时会恢复。
以上是Win10系统计算机D盘消失的恢复方法的总结。如果你在使用计算机的过程中遇到了这个问题,但你不知道具体的解决方案,那么你不妨跟随本文学习这个问题的解决方案,这样计算机将来可以更容易地使用。
版权声明:本文内容由互联网用户自发贡献,该文观点仅代表作者本人。本站仅提供信息存储空间服务,不拥有所有权,不承担相关法律责任。如发现本站有涉嫌抄袭侵权/违法违规的内容, 请发送邮件至 3561739510@qq.com 举报,一经查实,本站将立刻删除。
转载请注明来自专注SEO技术,教程,推广 - 8848SEO,本文标题:《Win10电脑的D盘不见了怎么恢复(附电脑d磁盘的2种恢复方法你一定要会)》
标签:
- 搜索
- 最新文章
- 热门文章
-
- SEO核心基础要素是什么?如何正确应用它们优化网站?
- 网站高质量内容更新技巧有哪些?如何保持内容的高质量更新?
- 亲测seo优化实践推广方法汇总?如何有效提升网站排名?
- 中小企业如何通过SEO优化提升在线可见性?SEO优化对中小企业有哪些具体好处?
- 搜索引擎的排名规则及算法是什么?如何优化以提高网站排名?
- 网络SEO优化外链建设的10个技巧(从内部和外部两个方面提升网站的链接品质)
- 停止SEO优化工作|停止SEO优化的理由与方法|SEO优化
- 如何做好百度seo排名优化?基础步骤有哪些?
- 网站优化实践步骤全解析(从0到1的实战指南)
- 怎么才能把网站做出排名?SEO优化有哪些关键步骤?
- 如何提升网站的用户体验?提升网站用户体验的五个关键步骤是什么?
- SEO网站引擎优化基础是什么?如何有效实施?
- 哪些负面的行为在影响你的网站?如何识别和解决这些问题?
- 网站SEO优化多久才能见效?如何加速优化效果?
- 核心关键词如何优化?SEO优化的常见问题有哪些?
- 四个设计要点提高网站即时搜索可见性(打造高效可靠的即时搜索功能)
- SEO怎么做才能有效提升网站排名?常见问题有哪些?
- 标准的SEO文章是怎样的?如何撰写才能提高搜索引擎排名?
- 如何利用百度索引分析关键词的真实热度?分析方法有哪些?
- SEO单页优化与软文推广有哪些好的方法?如何提高网站排名和流量?
- 热门tag