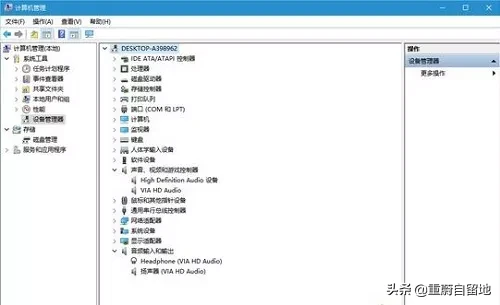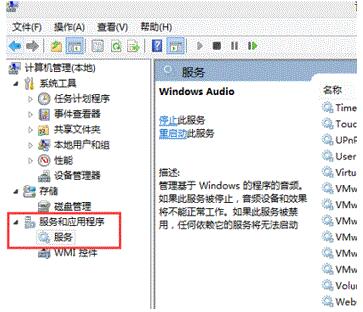提示电脑未安装任何音频输出设备没声音怎么办(附7个步骤解决电脑音频无输出设备问题)
![]() 小武-网站专员
2022-03-31 17:25:46
689
小武-网站专员
2022-03-31 17:25:46
689
在这种情况下,第一反应是音频设备驱动程序已经损坏。首先,检查驱动程序和方法。右键单击桌面上的计算机图标,然后选择属性。在系统属性窗口中选择设备管理器。
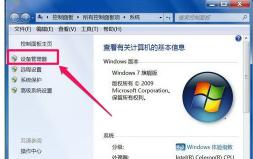
进入设备管理器后,打开声音、视频和游戏控制器,检查声音设备前面是否有黄色警告标志。如果存在,则表示驱动程序已损坏,必须更新驱动程序。
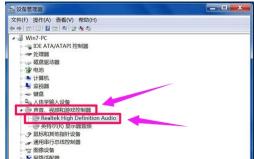
更新驱动程序有两种方法。一种是有驱动程序CD或以前的备份驱动程序。您可以右键单击声音设备,选择更新驱动程序设备软件,然后按步骤更新。
如果没有驱动程序CD或备份,请从Internet下载驱动程序导向软件。该软件将在安装后自动更新。
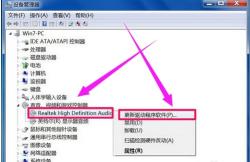
如果设备管理器中的声音设备驱动程序正常,则系统设置存在问题。使用以下方法来解决它。右键单击任务栏中的小扬声器图标,然后选择播放设备。

未安装音频设备将显示在播放选项卡界面中,右键单击此处。在弹出的右键菜单中,选择显示禁用设备。
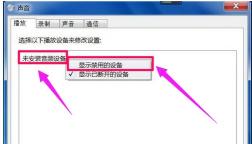
扬声器和耳机选项将出现。右键单击扬声器,然后单击菜单中的启用。
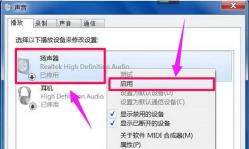
然后使用与上述相同的方法启用耳机,最后单击确定以保存设置。当您返回任务栏时,您会发现音量图标上没有红叉,并且有声音。
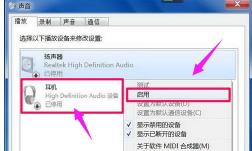
版权声明:本文内容由互联网用户自发贡献,该文观点仅代表作者本人。本站仅提供信息存储空间服务,不拥有所有权,不承担相关法律责任。如发现本站有涉嫌抄袭侵权/违法违规的内容, 请发送邮件至 3561739510@qq.com 举报,一经查实,本站将立刻删除。
转载请注明来自专注SEO技术,教程,推广 - 8848SEO,本文标题:《提示电脑未安装任何音频输出设备没声音怎么办(附7个步骤解决电脑音频无输出设备问题)》
标签:
- 搜索
- 最新文章
- 热门文章
-
- 服务器连接失败原因揭秘?如何快速解决无法连接问题?
- 矩阵账号搭建从申请到内容分发的实操步骤是什么?
- 网站优化水平如何准确编写建议?有哪些技巧?
- uniapp前端框架是什么?它的特点和用途是什么?
- 什么是数字营销及其重要性?
- 如何提高关键词排名?关键词排名有哪些关键因素?
- 哪些策略可以增强我的博客网站SEO优化和用户满意度?
- 简书营销号如何开通并实现引流?
- 社会化媒体营销的策略与方法有哪些?
- 关键词优化有哪些实战经验?如何助力排名跃升?
- 关键词排名消失?如何快速恢复首页位置?
- PHP的特点是什么?
- Apple台式电脑哪个系列产品好?
- 如何入门前端开发?
- 刮码和源码有什么区别?如何识别和选择?
- 如何让网站打开速度快?优化技巧和常见问题解答?
- 网站无法访问会影响关键词排名吗?如何快速恢复?
- 如何根据用户价值和行业需求挖掘关键词?挖掘关键词有哪些策略?
- Linux内核源码剖析图书有哪些?适合哪些读者?
- 如何进行PHP代码审计?
- 热门tag