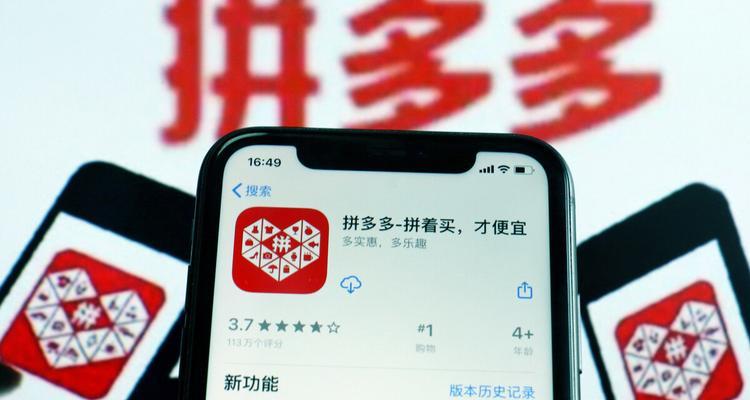电脑Windows8.1&10如何安装激活(附Windows8.1&10系统激活安装详细图解教程)
![]() 小武-网站专员
2022-03-31 12:49:08
349
小武-网站专员
2022-03-31 12:49:08
349
WindowsPE系统的全称是WindowsPreinstallatinenvironment,即Windows预安装环境。顾名思义,这是安装系统前需要进入的环境,为安装系统而生。在PE中,通过挂载微软原始系统ISO镜像,执行原始安装程序SETUP.EXE,进入安装界面,这种方法安装系统,是最原始的安装方式。该方法还支持UEFI和Legacy启动的系统安装,无论是UEFI还是Legacy,安装系统的具体操作步骤都是一样的。
本方法支持的系统:Windows7、Windows8.1、Windows10等NT6系列的所有系统。
注意
请特别注意,使用PE安装系统时,请务必使用原始系统镜像,并使用微软官方正式渠道的合法序列号进行激活,否则您将面临侵权的风险。

#系统安装前的准备工作。
使用微型PE优盘安装系统的具体操作步骤并不多。如果能按照以下要求做出充分判断,成功率可以大大提高。
确认要安装的系统位数是64位还是32位?
如果安装4位系统,则必须进入64位PE,若安装32位PE,请先进入32位PE。
对UEFI或Legacy启动PE有严格的要求。
UEFI启动系统,系统盘所在硬盘的分区表为GPT,PE应为UEFI启动。
Legacy启动系统,系统盘所在硬盘的分区表为MBR,PE应为Legacy启动。
请记住UEFI->GPT与Legacy->MBR的对应关系。并通过当前硬盘的分区表类型来判断机器以前是如何启动的。
如果PE启动方式选错了,可以重新选择。
判断系统盘所在硬盘的位置?
如果您的机器上安装了多个硬盘,请做好区分,不要安装错误。如需提前分区,先分好再安装。
请务必提前备份数据。
安装时要格式化C盘,请务必将C盘文件备份到其他内容。必要时,将文档照片类不可再生数据存储到外部存储器中。
在如何进入PE系统和判断分区表类型两篇文章中详细讲解了如何启动PE和查看分区表类型。
#正式开始安装系统。
原系统安装的操作步骤如下:
第一步:PE内要安装的系统ISO镜像挂载为虚拟光驱;
第二步:运行Windows安装程序Setup.exe一步步开始安装;
第三步:等待系统安装完成,做最终的系统配置;
第四步:进入桌面,安装驱动软件。
#第一步:将要安装的系统ISO镜像挂载为虚拟光驱。

从U盘开始进入PE,打开U盘内您从微软官方下载的系统镜像ISO。
右键到ISO镜像点,选择挂载,或直接双击,ISO将被挂载为一个新的虚拟光盘驱动器,类似于插入安装光盘的效果。它显示在我的电脑中,并有一个磁盘符号。

#第二步:运行Windows安装程序Setup.exe一步步开始安装。
在这个虚拟盘符中运行windows安装程序Setup.exe,进入windows的原始安装界面。

在Windows安装程序中点击现在安装开始,一步步向内点。
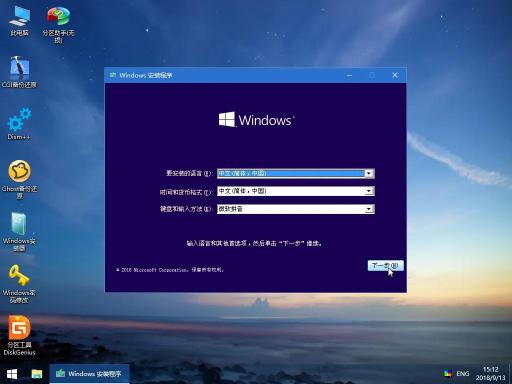
输入您的产品密钥,安装程序将为您匹配相应的系统版本。
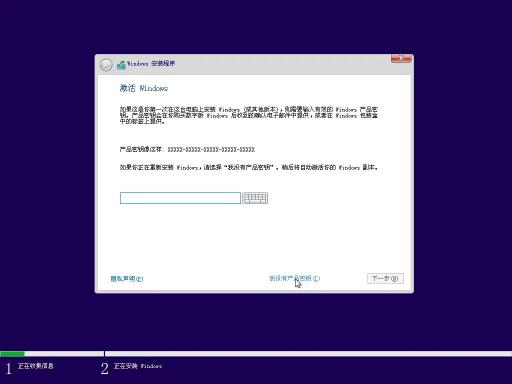



在那里选择系统版本,在那里选择安装类型自定义,直到进入要安装磁盘位置的页面。
在这个界面中,需要做一个操作来提高安装成功率。请先定位系统盘的位置,观察前面有几个小分区,100兆,有时一个,有时两个,直接将小分区与系统大分区一起删除。是的,你没听错。选择后,直接点红××删除,留下完整的未分配空间。
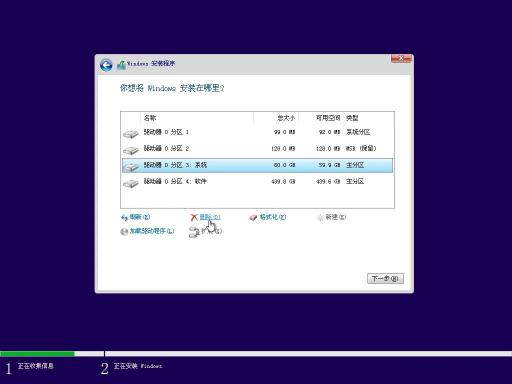
然后在这个未分配的空间中点击下一步,此时系统开始安装。

若无意外,等进度完成,重启后,即进入安装配置阶段。
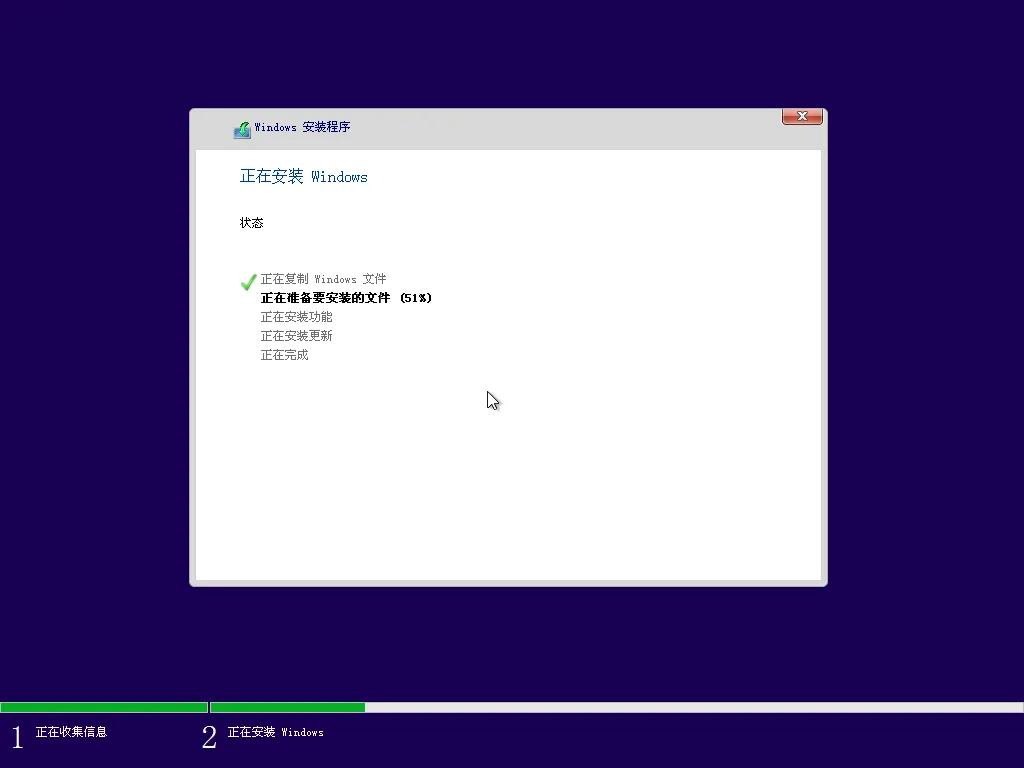
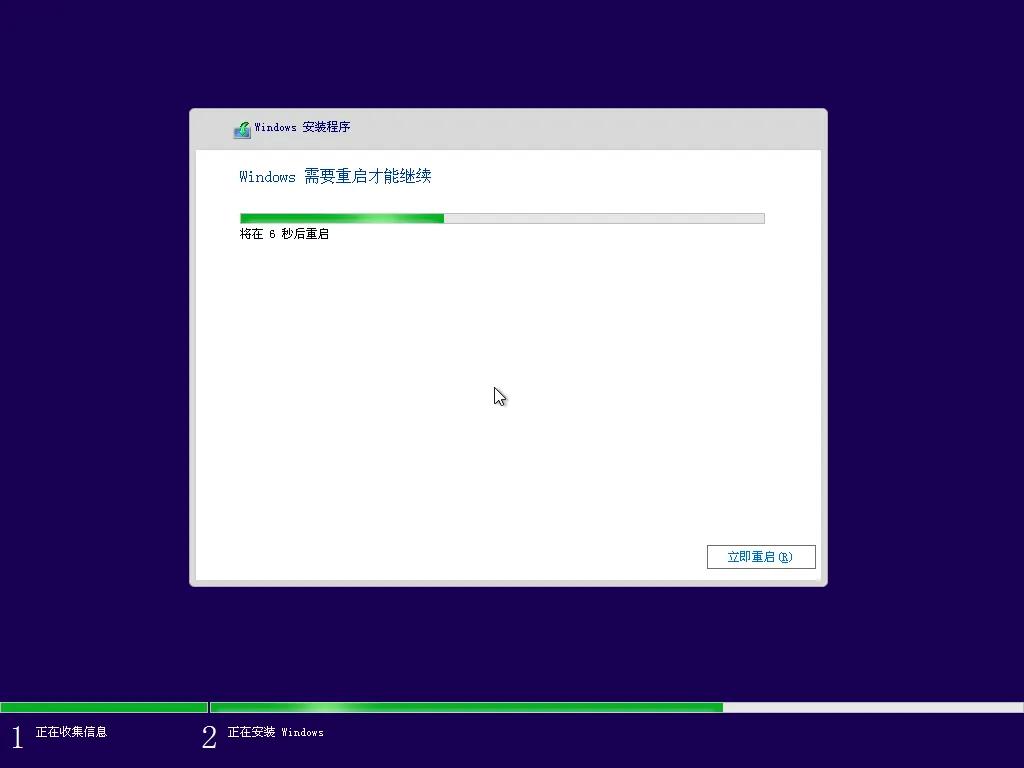
#第三步:等待系统安装完成,做最终的系统配置。
重启后,进入系统的最终配置页面,这里会要求您做一些简单的设置,创建登录帐户,并按照提示操作。你可以选择任何东西。
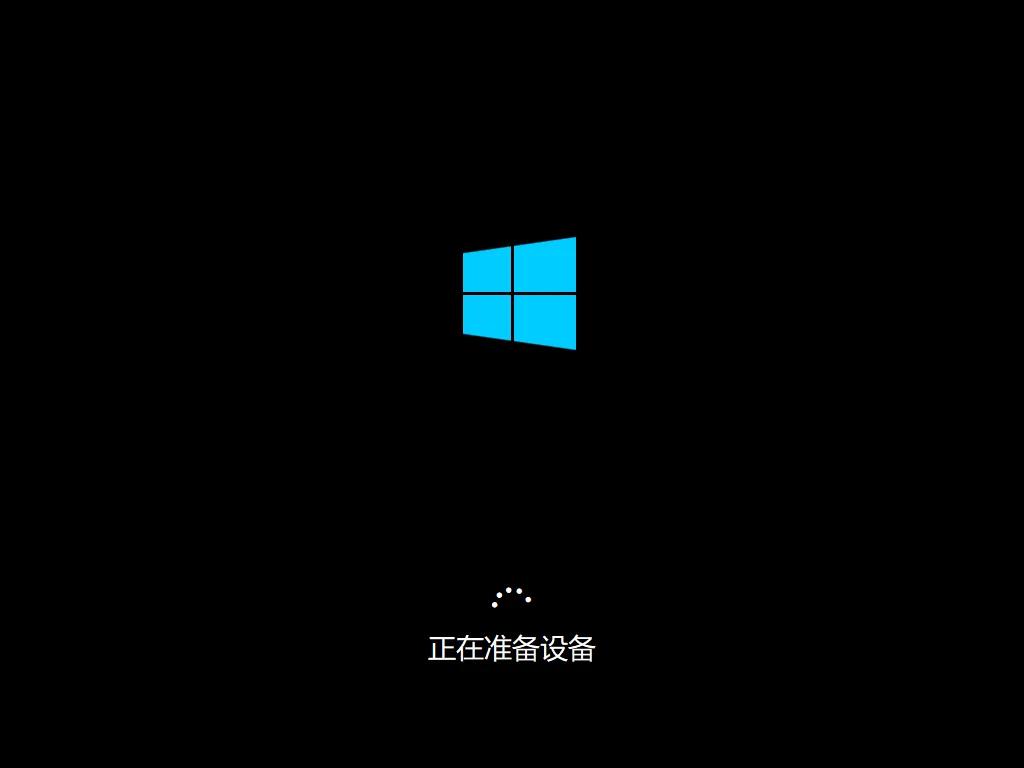




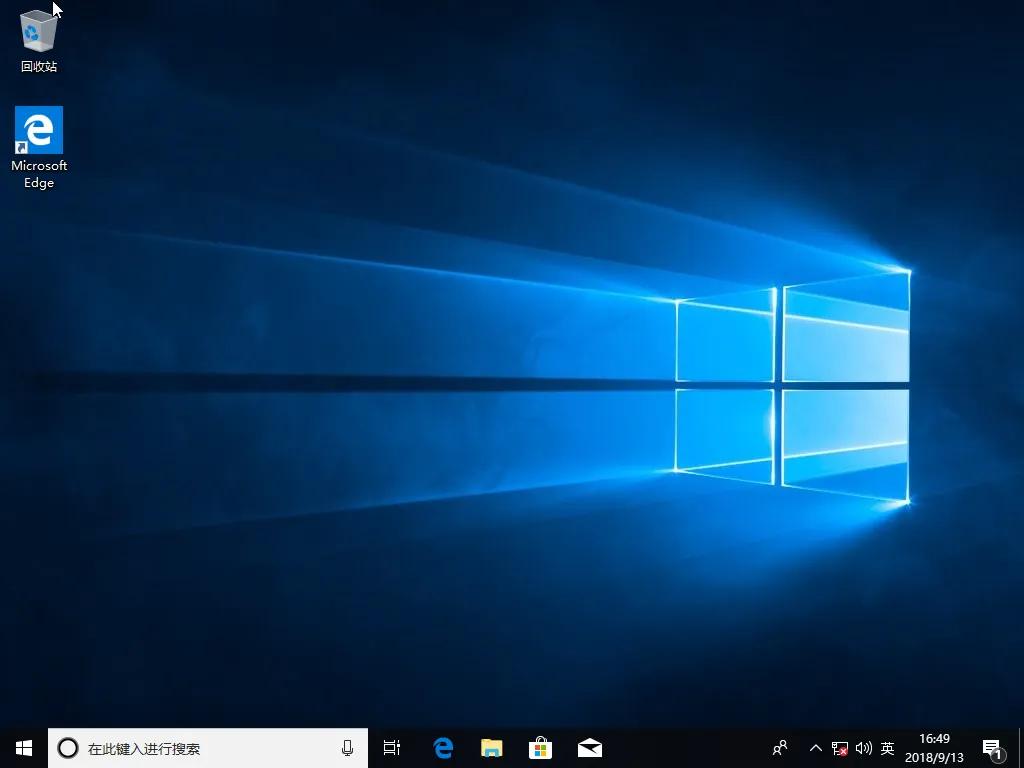
至此,即使系统安装完毕。
#第四步:进入桌面,安装驱动软件。
进入桌面后,请尽快安装驱动器,Win10以上系统会自动联网安装驱动器,Win7及以下系统需要手动驱动。
您可以提前准备好需要安装的驱动程序,也可以使用驱动精灵在线安装驱动程序。U盘有一个带网卡驱动的驱动精灵安装包,可以先安装网卡驱动程序,然后在线安装驱动程序。
我们还在U盘中提供了一些常用的装机软件,都是纯的,可以安装,也可以自己下载。
到目前为止,微PE作为IT维护工具的所有工作都结束了,后续您需要使用您的正版序列号来激活系统。
再次强调
请特别注意,一定要使用微软官方正规渠道的正版序列号进行激活,否则权风险。
解决常见异常问题。
1.提示Windows不能安装在这个磁盘上。选定的磁盘有MBR分区表。在EFI系统中,Windows只能安装在GPT磁盘上。
这种报错是因为要安装系统的硬盘是MBR分区表,需要legacy启动的PE才能安装,而PE是UEFI启动的,所以报错了。解决办法是:重启电脑,以legacy的方式进入PE,然后安装。请记住UEFI->GPT和legacy->MBR的对应关系。。只要严格按照必读教程的要求,这个提示就不会遇到。
2.提示windows不能安装到该磁盘中的磁盘采用GPT分区形式
与第一个错误相反,因为要安装系统的硬盘是GPT分区表,而PE是由Legacy启动的。解决方案是重启计算机,通过UEFI进入PE,然后安装。
版权声明:本文内容由互联网用户自发贡献,该文观点仅代表作者本人。本站仅提供信息存储空间服务,不拥有所有权,不承担相关法律责任。如发现本站有涉嫌抄袭侵权/违法违规的内容, 请发送邮件至 3561739510@qq.com 举报,一经查实,本站将立刻删除。
转载请注明来自专注SEO技术,教程,推广 - 8848SEO,本文标题:《电脑Windows8.1&10如何安装激活(附Windows8.1&10系统激活安装详细图解教程)》
标签:
- 搜索
- 最新文章
- 热门文章
-
- 如何做好百度seo排名优化?基础步骤有哪些?
- 网站优化流程有哪些步骤?如何系统地进行SEO优化?
- SEM如何制定小策略?有哪些实用的SEM策略技巧?
- 提升网站收录有哪些方法?如何优化网站内容提高搜索引擎排名?
- SEO优化策略有哪些常见误区?如何正确实施?
- 网站内容更新在网站优化中扮演什么角色?如何有效进行内容更新以提升SEO效果?
- 网站SEO优化的核心是用户体验?如何通过提升用户体验来优化SEO?
- 免费ppt模板下载网站有哪些?如何选择合适的ppt模板?
- 长尾关键词怎么优化?有效策略和步骤是什么?
- 如何提升网站的体验度?用户体验优化的五个关键步骤是什么?
- 如何用新方法和思路进行网站优化操作?常见问题有哪些解决策略?
- 移动端网站应该如何优化设置?提升用户体验的关键步骤是什么?
- SEO在网络营销中的重要性如何体现?为什么每个企业都需要重视SEO?
- 如何做好网站SEO优化?掌握这些技巧至关重要?
- SEO如何优化关键词布局?布局策略有哪些常见问题?
- 站长工具、怎么使用?如何优化网站SEO?
- 如何选择最佳的SEO优化域名?选择时需要考虑哪些因素?
- seo编辑人员如何写好一篇文章?掌握哪些技巧能提升文章质量?
- 网页设计制作网站如何选择?有哪些设计趋势?
- 如何优化网站SEO以达到首页?有哪些有效策略?
- 热门tag