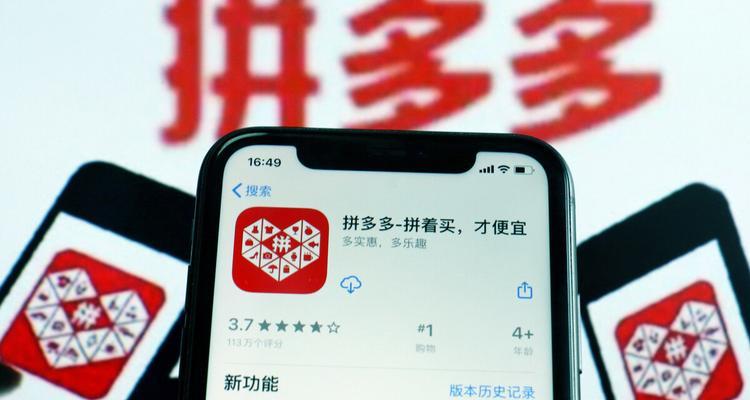windows下搭建ftp服务器(windows系统搭建FTP服务器图文教程)
![]() 小武-网站专员
2022-07-31 21:29:01
150
小武-网站专员
2022-07-31 21:29:01
150
这篇文章主要为大家详细介绍了windows系统搭建FTP服务器图文教程,文中安装步骤介绍的非常详细,具有一定的参考价值,感兴趣的小伙伴们可以参考一下
如果需要开发FTP文件上传下载功能,那么需要在本机上搭建一个本地FTP服务器,方便调试。
第一步:配置IIS Web服务器
1.1 控制面板中找到“程序”并打开
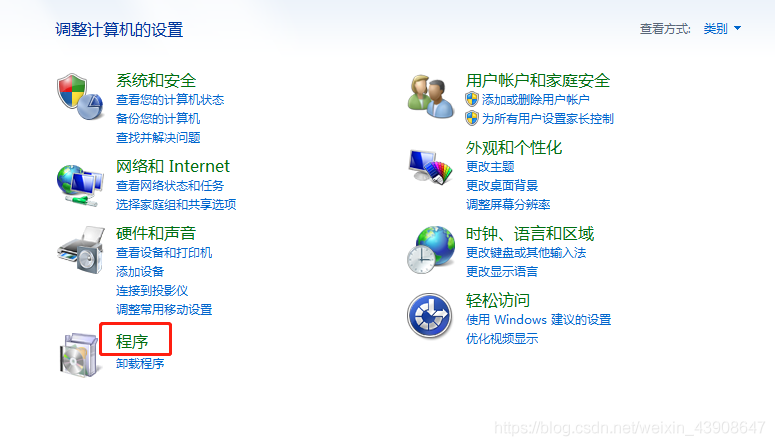
1.2 程序界面找到“启用或关闭Windows功能”并打开
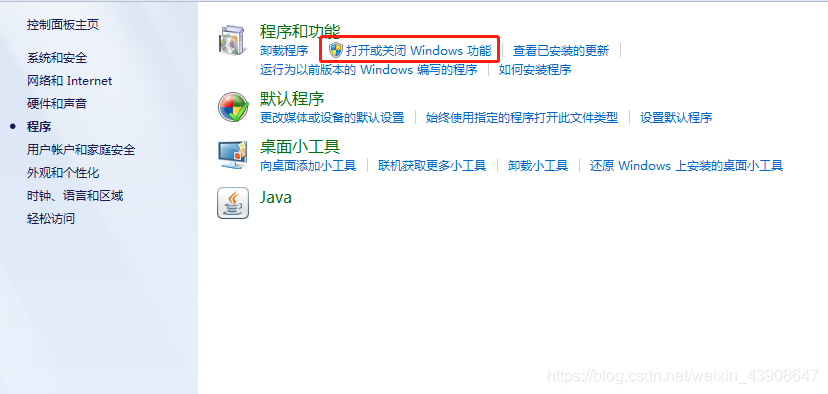
1.3 上面两步也可以简化为一步:按【Win + R】快捷键打开运行对话框,输入“optionalfeatures”后,按回车键
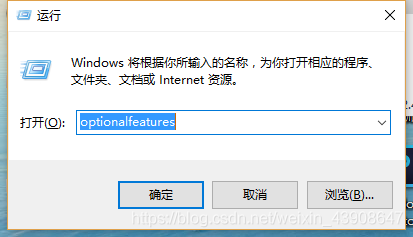
1.4 从“启用或关闭Windows功能”弹窗中找到 Internet信息服务 (或者Internet Information Services)并打开配置IIS并点击确定
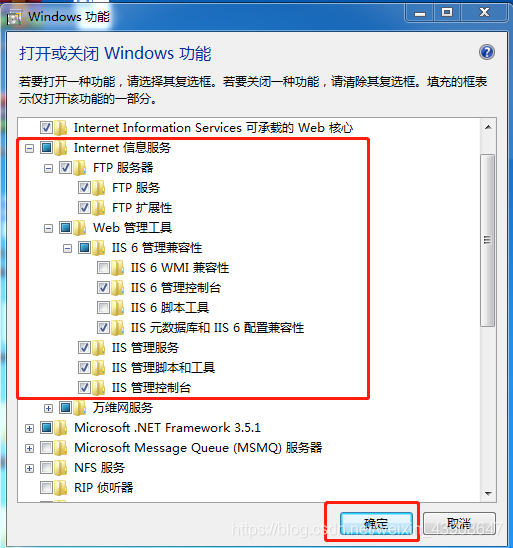
第二步:配置IIS Web站点
2.1 开始菜单搜索“IIS”并点击进入IIS管理器
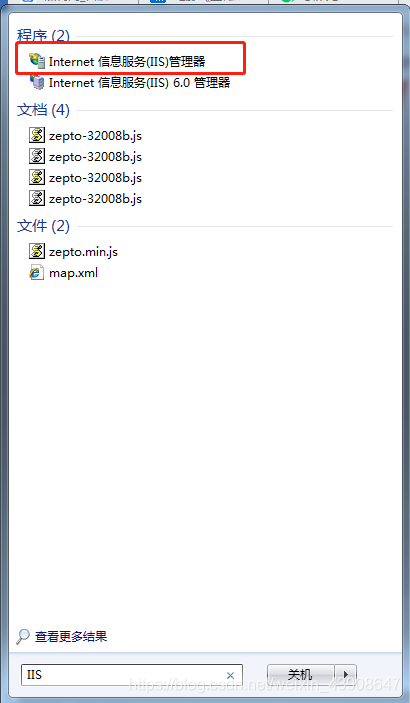
2.2 新建FTP站点
2.2.1 新建FTP服务器根目录文件夹
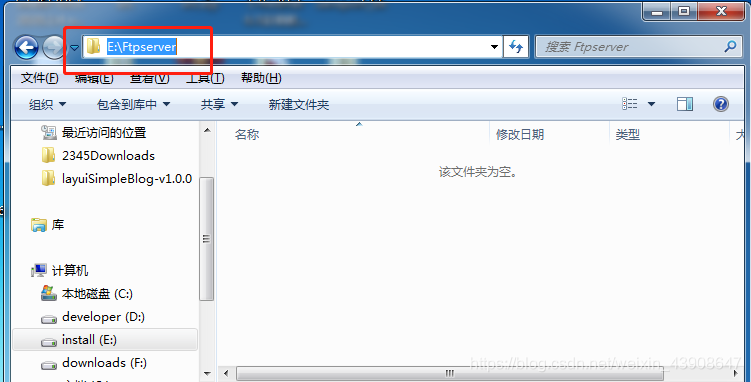
2.2.2 查看本机ip地址,后续访问Ftp地址需要用到(打开cmd输入ipconfig)
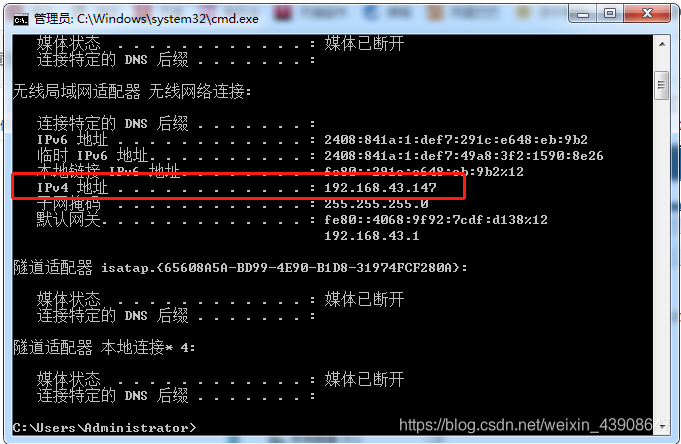
2.2.3 IIS网站管理器界面左边导航栏找到“网站”,右键弹出菜单点击“添加FTP站点”
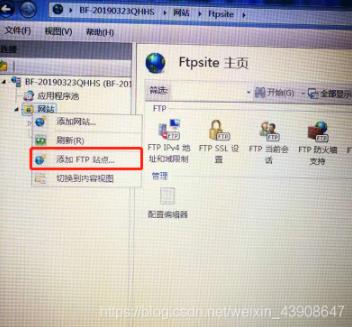
2.2.4 配置网站(网站名称:FtpSite 物理路径:E:\ftpserver 本机IP地址(从下拉菜单选择):192.168.43.147)
Ftp站点名称和物理路径设置
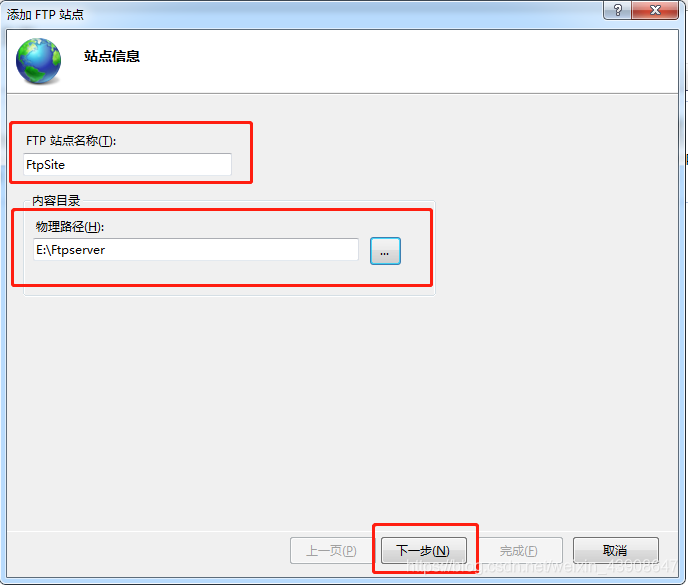
IP 端口号 SSL设置
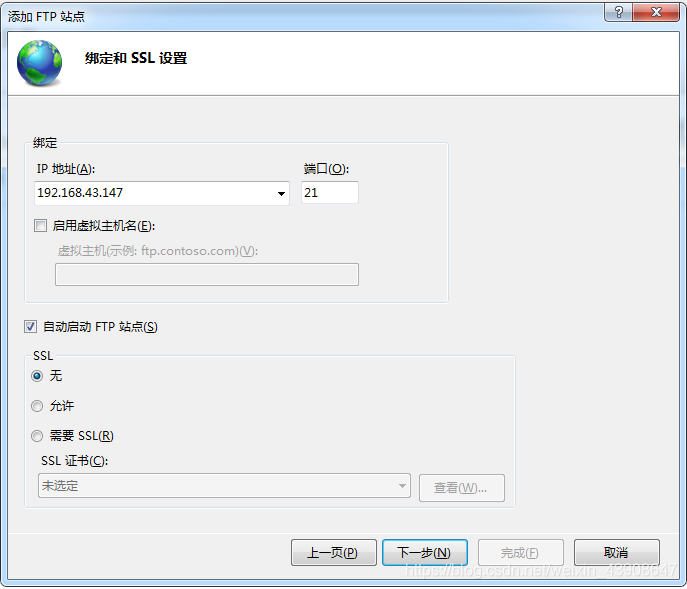
身份验证和授权信息设置
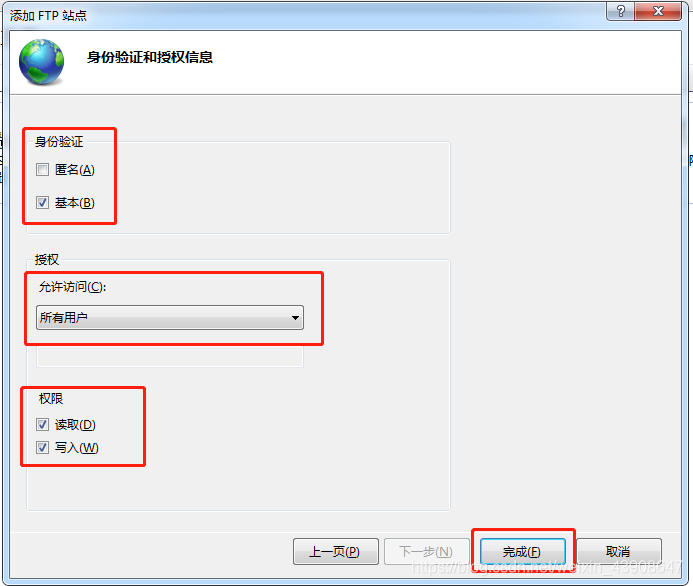
2.2.5 配置FTP站点用户名和密码,此电脑(桌面计算机图标右键)—>管理->本地用户和组->用户->新建一个用户,并设置密码
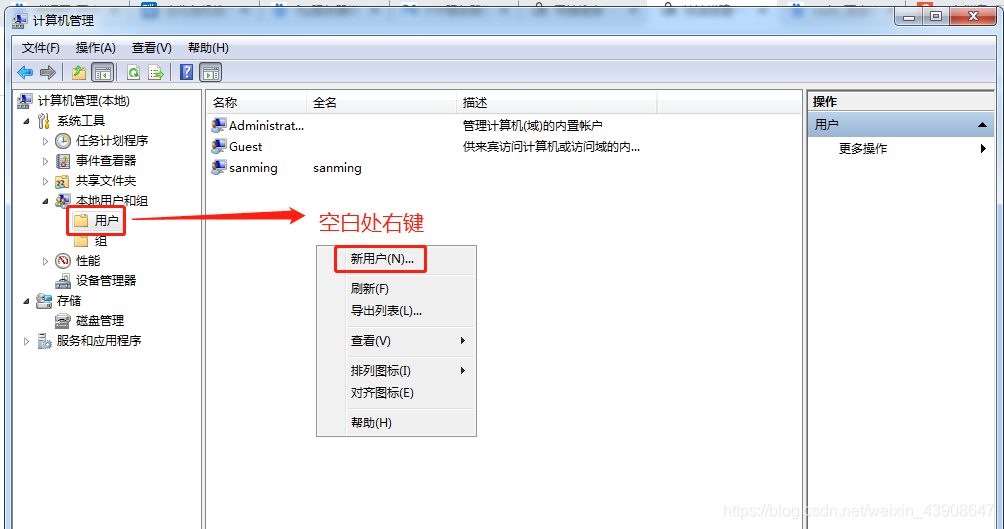
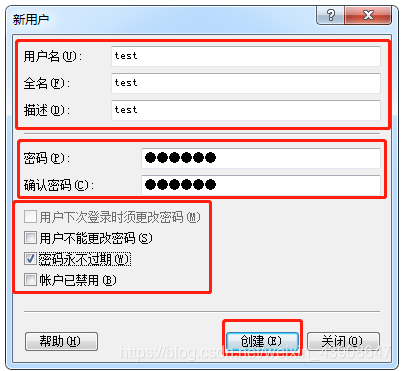
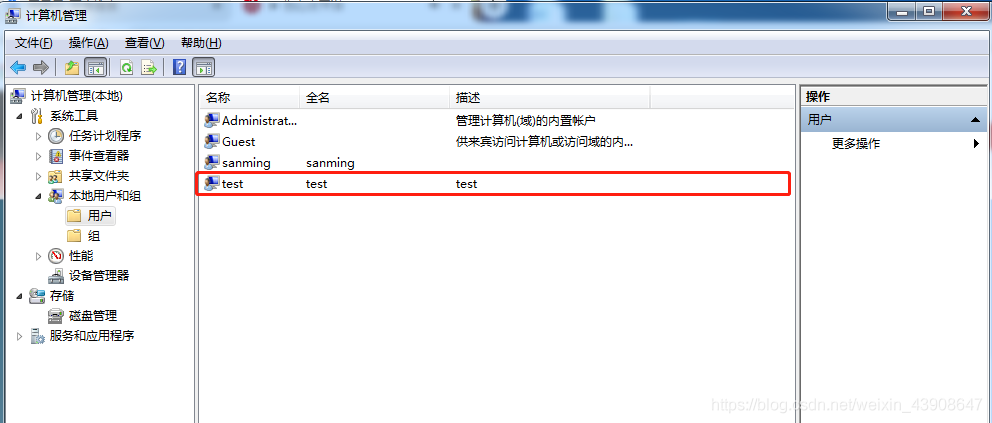
备注:细心的你可以能已经发现这里的账户就是我们计算机的账户,所以说我们应该可以使用自己登录电脑的用户名和密码来登录FTP站点,不用新建这个test用户都可以。
第三步:测试FTP站点(先在物理路径:E:\ftpserver随便放一个文件或者文件夹)
3.1 浏览器或者文件管理器地址栏输入ftp地址(ftp://192.168.43.147),输入用户名和密码。
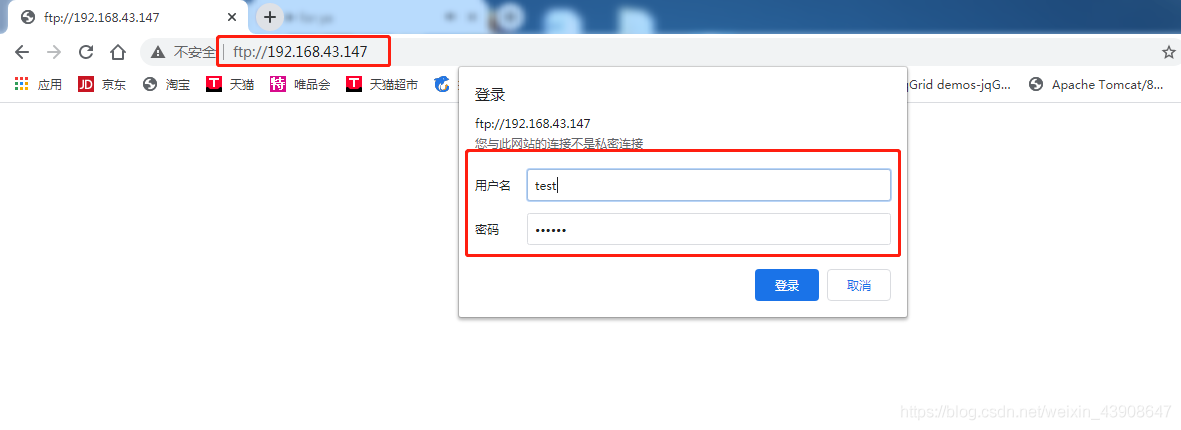
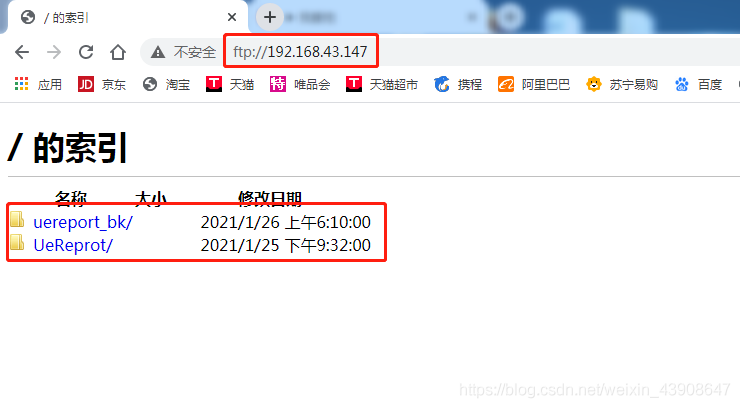
以上就是本文的全部内容
版权声明:本文内容由互联网用户自发贡献,该文观点仅代表作者本人。本站仅提供信息存储空间服务,不拥有所有权,不承担相关法律责任。如发现本站有涉嫌抄袭侵权/违法违规的内容, 请发送邮件至 3561739510@qq.com 举报,一经查实,本站将立刻删除。
转载请注明来自专注SEO技术,教程,推广 - 8848SEO,本文标题:《windows下搭建ftp服务器(windows系统搭建FTP服务器图文教程)》
标签:
- 搜索
- 最新文章
- 热门文章
-
- 如何撤销抖音商城订单投诉(详解撤销抖音商城订单投诉的步骤和注意事项)
- 快手文案怎么写?快手热门文案有哪些特点?
- 快手限流怎么办?快手限流解决方法有哪些?
- 快手适合发布什么文案?快手热门文案类型解析
- 快手禁封后多久解封?快手账号解封流程是什么?
- 快手如何快速上热门?揭秘快手热门上法及实用技巧
- 网站优化如何提升用户体验?网站用户体验优化方法是什么?
- 抖音开播必须满1000粉丝吗?抖音直播开通粉丝要求详解
- SEO优化基础:网站标题如何写?SEO网站标题写作技巧详解
- 百家号优质内容标准解析:如何打造高质量自媒体文章
- 快手如何涨粉丝最快?快手涨粉最快方法详解
- 如何进行搜索引擎优化?SEO优化方法有哪些?
- 抖音直播带货可靠吗?抖音直播购物有哪些风险?
- 小红书如何申诉才能成功?小红书申诉方法是什么?
- SEO学习有哪些方法?SEO学习资源有哪些?
- 抖音播放量多少有收益?抖音播放量收益标准详解
- 个人抖音号如何开通商品橱窗?抖音个人账号橱窗开通方法详解
- 网站排名主导因素有哪些?网站排名影响因素是什么?
- SEO内容营销是什么?SEO内容营销如何进行?
- 网站用户体验如何提升?网站用户体验优化方法有哪些?
- 热门tag