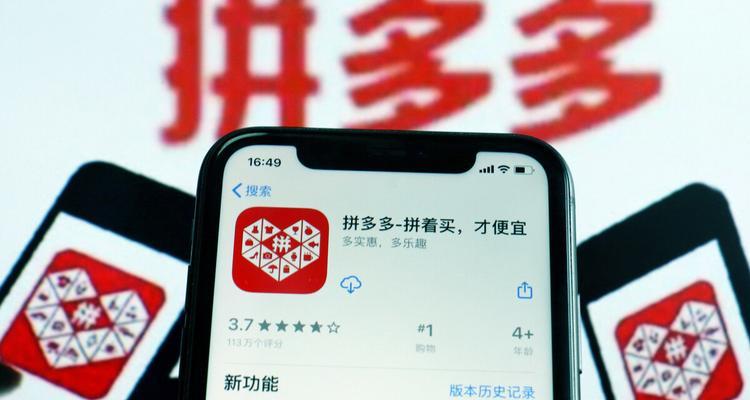win10点窗口贴边怎么关(win10系统设置窗口自动贴边步骤教程)
![]() 小武-网站专员
2022-07-13 16:28:29
205
小武-网站专员
2022-07-13 16:28:29
205
这篇文章主要介绍了Win10窗口怎么设置自动贴边?win10系统设置窗口自动贴边步骤教程的相关资料,需要的朋友可以参考下本文详细内容介绍
Win10窗口怎么设置自动贴边?在所有的windows系统中,都可以实现窗口自动贴边,这能够提高我们的工作效率,充分利用屏幕空间,但某些win10用户却发现其系统无法进行窗口自动贴边,这是怎么回事呢?小编认为,这应该是相关的系统设置未开启所致,那怎么设置win10窗口贴边呢?下面就一起来了解win10窗口贴边的具体设置方法。
win10系统设置窗口自动贴边步骤教程
1、首先点击开始菜单,选择设置。
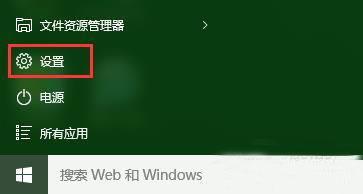
2、在设置窗口中,将系统选项打开。
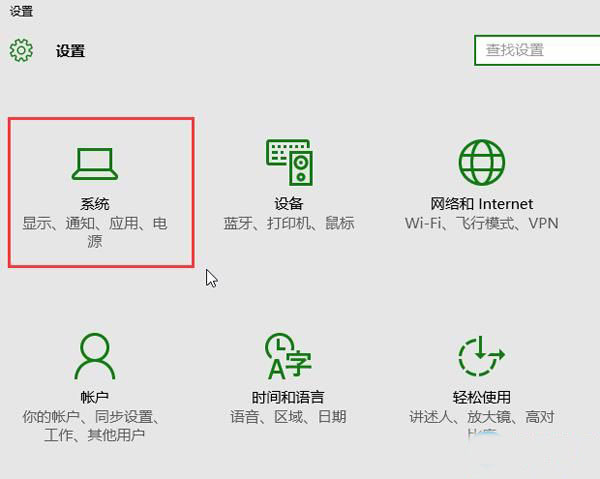
3、此时弹出系统设置窗口,我们切换至多任务选项卡,在其右侧将对齐栏下的所有选项都开启。
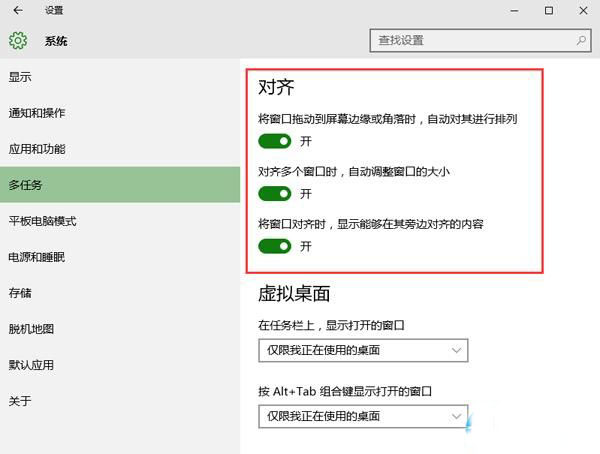
总结:上述内容便是win10窗口贴边的具体设置方法,win10窗口无法自动贴边便是由于这三个选项未开启所致,只要将其开启即可解决问题。
以上就是Win10窗口怎么设置自动贴边?win10系统设置窗口自动贴边步骤教程的详细内容
版权声明:本文内容由互联网用户自发贡献,该文观点仅代表作者本人。本站仅提供信息存储空间服务,不拥有所有权,不承担相关法律责任。如发现本站有涉嫌抄袭侵权/违法违规的内容, 请发送邮件至 3561739510@qq.com 举报,一经查实,本站将立刻删除。
转载请注明来自专注SEO技术,教程,推广 - 8848SEO,本文标题:《win10点窗口贴边怎么关(win10系统设置窗口自动贴边步骤教程)》
标签:
- 搜索
- 最新文章
- 热门文章
-
- 百度关键词排名优化的技巧有哪些?
- 网站制作费用多少才算合理?如何避免不必要的开支?
- 关键词策略如何制定?如何提高网站的搜索引擎排名?
- SEO站长做网站数据分析有点什么?如何有效进行网站数据分析?
- 2025年外贸建站平台有哪些主流工具?它们的优缺点是什么?
- 长尾关键词怎么优化?如何选择合适的长尾词?
- 关键词优化公司如何选择?有哪些评判标准?
- 如何进行有效的网站推广?有哪些网站推广策略?
- 网站优化关键词怎么优化?如何提升搜索引擎排名?
- 网站建设流程是怎样的?需要哪些步骤?
- 网站建设的常见问题有哪些?如何解决这些问题?
- 可商用图片素材网站有哪些?如何确保版权安全?
- 百度搜索引擎SEO优化有哪些技巧?
- 如何让网站快速拿到排名?SEO优化的五个关键步骤是什么?
- 网站优化公司为什么不能承诺关键词排名时间?如何正确评估SEO服务效果?
- 小红书关键词排名如何优化?
- 科技网站建设需要注意哪些问题?如何选择合适的网站建设公司?
- 网站首页布局如何影响SEO排名?优化策略有哪些?
- 倒排索引是什么?SEO算法中如何应用倒排索引?
- 网站设计中如何融入SEO优化?有哪些技巧?
- 热门tag