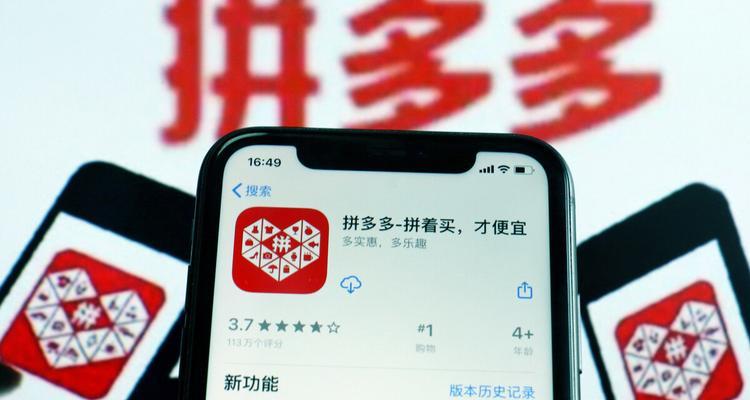excel表格打印步骤操作方法(附十二个必备Excel打印技巧汇总)
![]() 小武-网站专员
2022-07-12 17:19:28
491
小武-网站专员
2022-07-12 17:19:28
491
职场办公中,Excel和打印是一个永远离不开的话题,如何有效、高效的打印Excel表格呢?你是否也遇到过以下的问题呢?。针对此问题,小编为大家汇总了十二种Excel打印技巧,让你精通Excel打印工作。试试看,以下的Excel打印技巧你知道几个,跟着小编一起来看看吧!
十二个必备Excel打印技巧汇总
第一种:每页都打印相同标题
1、打印时,第一页有标题,第二页及以后没有标题,造成阅读不便,如何使每页都打印相同标题呢?
2、【页面布局】→【打印标题】。
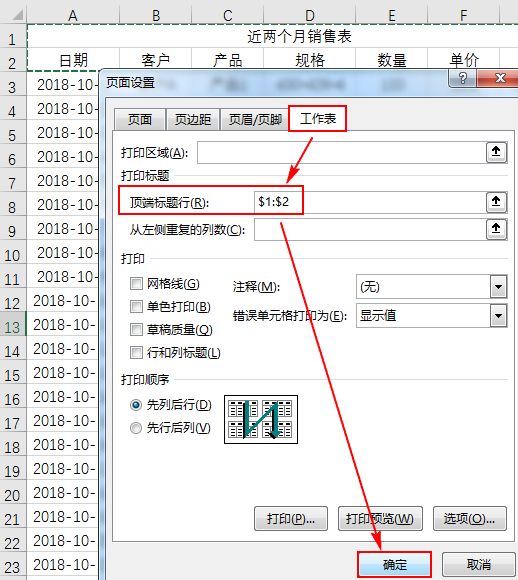
3、【工作表】→【顶端标题行】→【确定】。
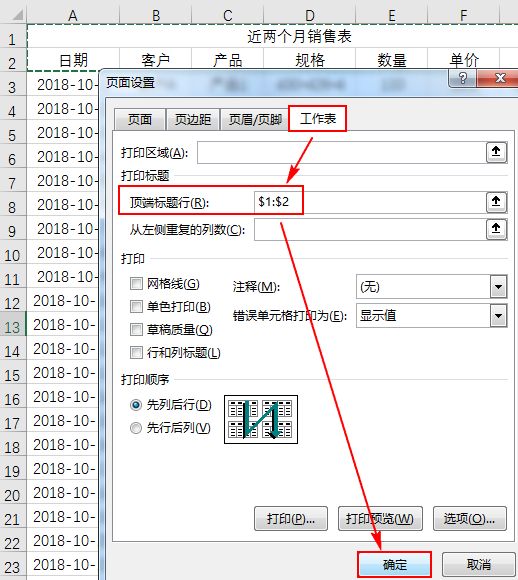
4、在此提醒一下:不能在打印预览窗口中的【页面设置】中设置。
5、如下图所示是灰色的,不能进行设置。
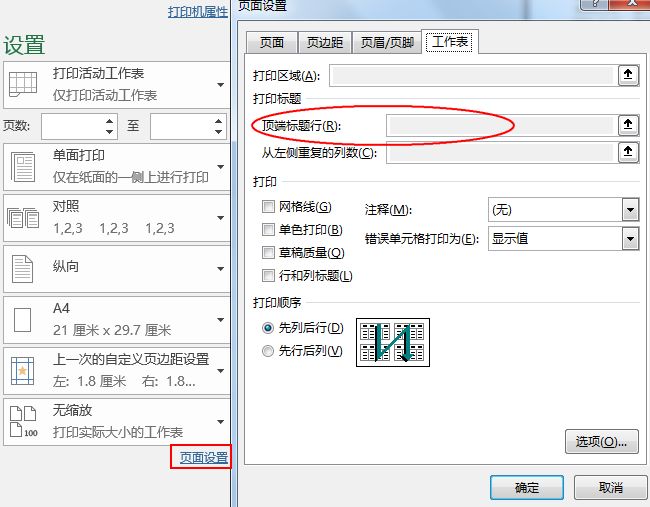
第二种:打印选定区域
1、选中要打印的区域】→【打印】→【打印活动工作表】下选择【打印选定区域】。
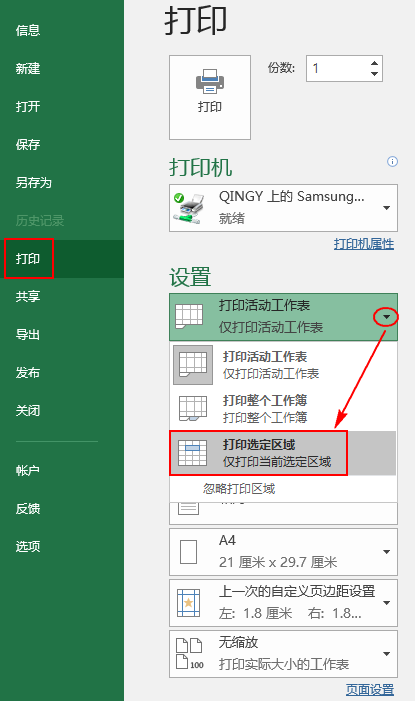
第三种:自定义缩放打印
1、【打印】→【无缩放】下选择【将工作表调整为一页】。
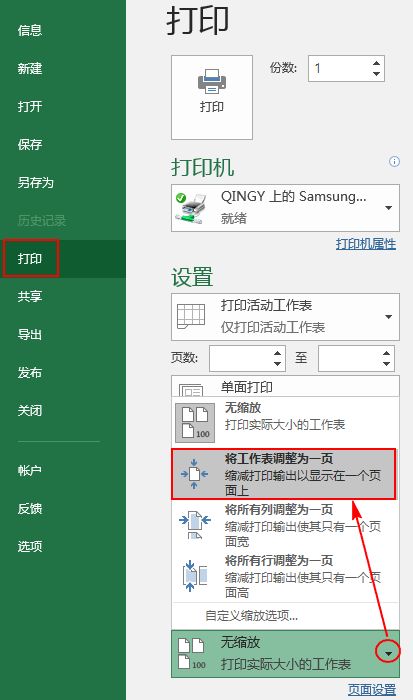
第四种:隐藏分页符
1、打印时会有一条虚线(如下图)称为分页符,实际打印时不会被打印出来,若不想它出现在表格中,该怎么解决呢?
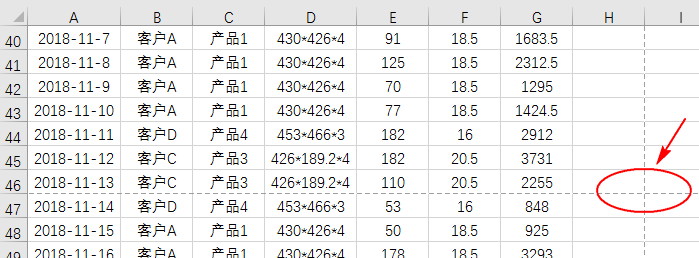
2、【文件】→【选项】→【高级】。
3、取消勾选【显示分页符】复选框中的勾→【确定】。
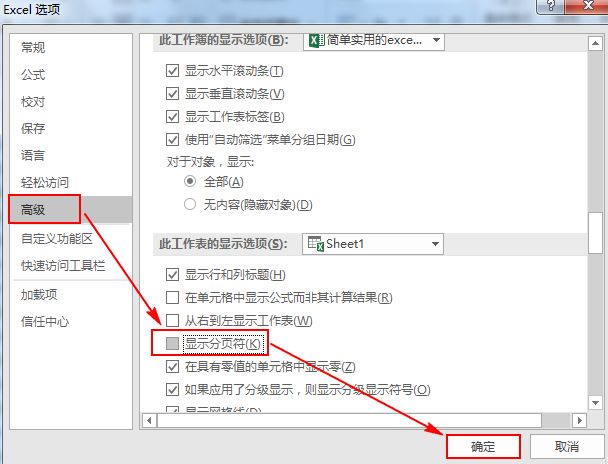
第五种:打印网格线
1、如下图:看起来是有边框线的。
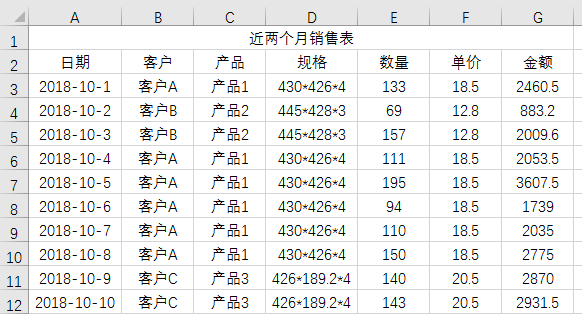
2、但在实际打印时是没有框线的。
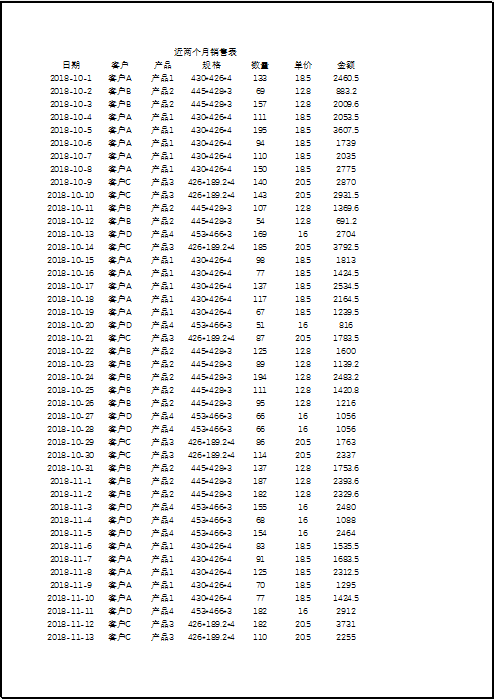
3、不添加边框,打印时又有边框线,该怎么操作呢?
4、【页面布局】→【网格线】→勾选【打印】复选框。
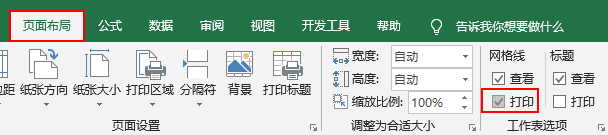
第六种:居中打印
1、打印时,左右两边一边宽一边窄,不美观。
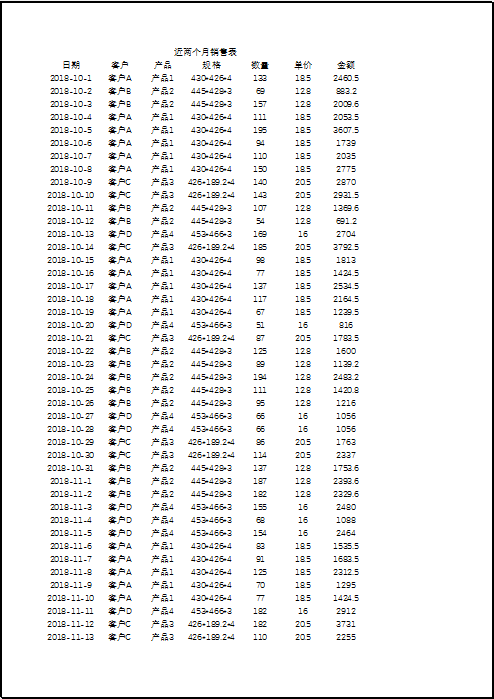
2、有什么方法能让它居中打印呢?
3、【打印】→【页面设置】。
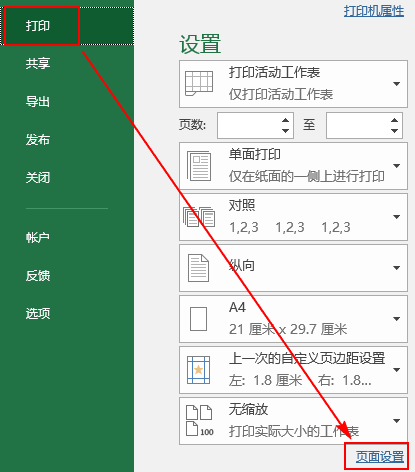
4、【页边距】→居中方式→勾选【水平】复选框→勾选【垂直】复选框。
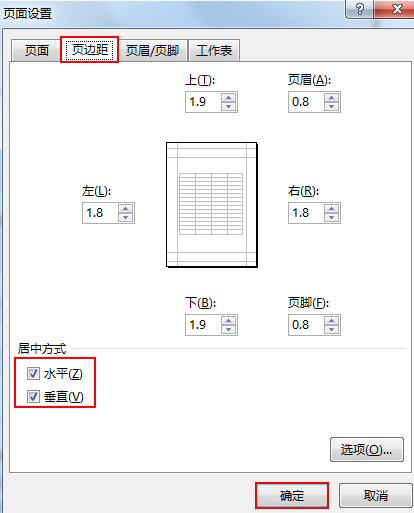
第七种:单色打印
1、比如说,有些重要的信息或者什么,你喜欢填充颜色。
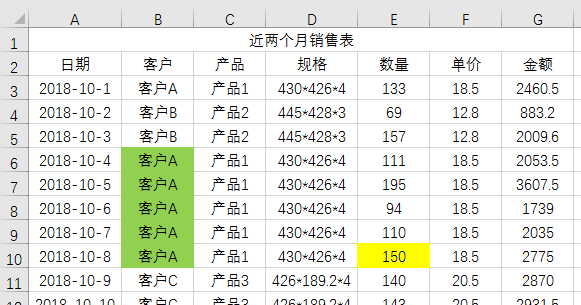
2、打印出来也会出现不同的色块。
3、打印预览效果。
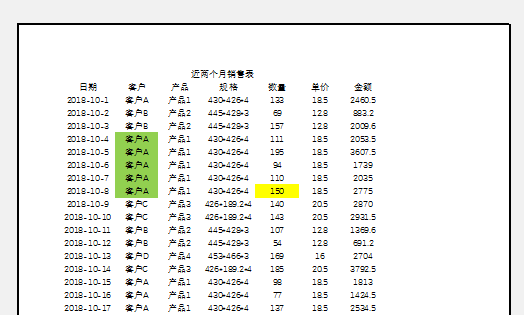
4、【页面布局】→【对话框启动器】。
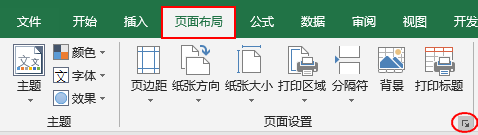
5、【工作表】→勾选【单色打印】复选框→【确定】。
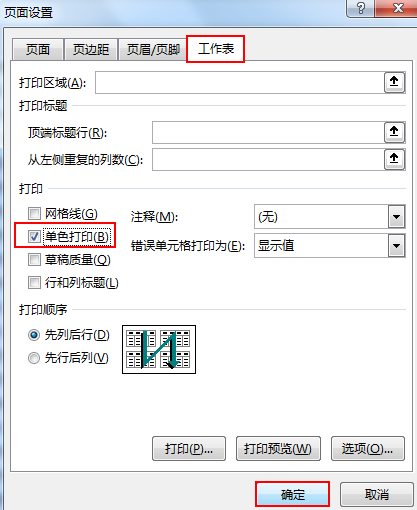
第八种:错误单元格打印为空白
1、当excel表中出现错误值时,为了不影响美观,打印时不打印错误值该怎么操作呢?
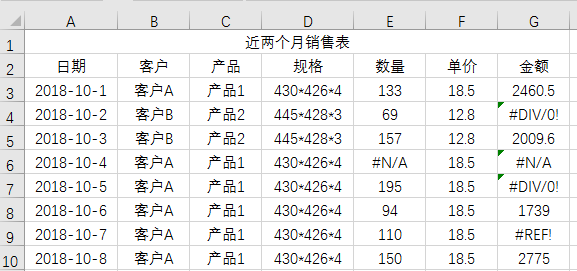
2、【页面布局】→【对话框启动器】→【工作表】→【错误单元格打印为】:空白。
3、设置完成后,打印预览效果。
4、标记红色圈的在设置之前是错误值,设置之后显示为空白。
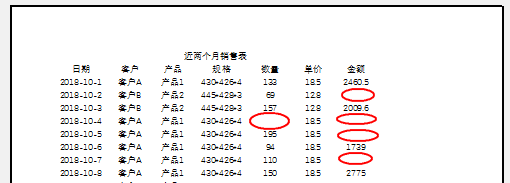
第九种:打印批注
1、Excel表中有批注的,如何在打印时打印出批注呢?
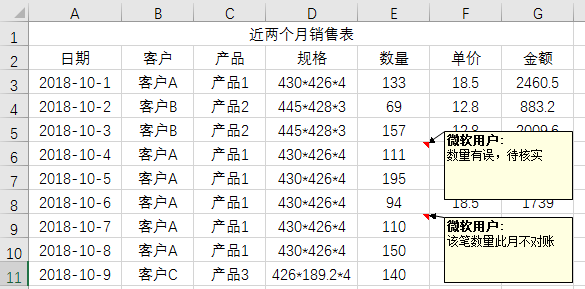
2、打印时批注在工作表末尾。
3、【页面布局】→【对话框启动器】→【工作表】→注释→【工作表末尾】。
4、打印预览效果。
5、打印时批注如同工作表中的显示。
6、【页面布局】→【对话框启动器】→【工作表】→注释→【如同工作表中的显示】。
7、打印预览效果。
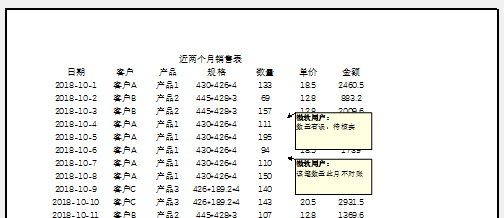
第十种:打印页眉/页脚
1、【页面布局】→【对话框启动器】→【页眉/页脚】。
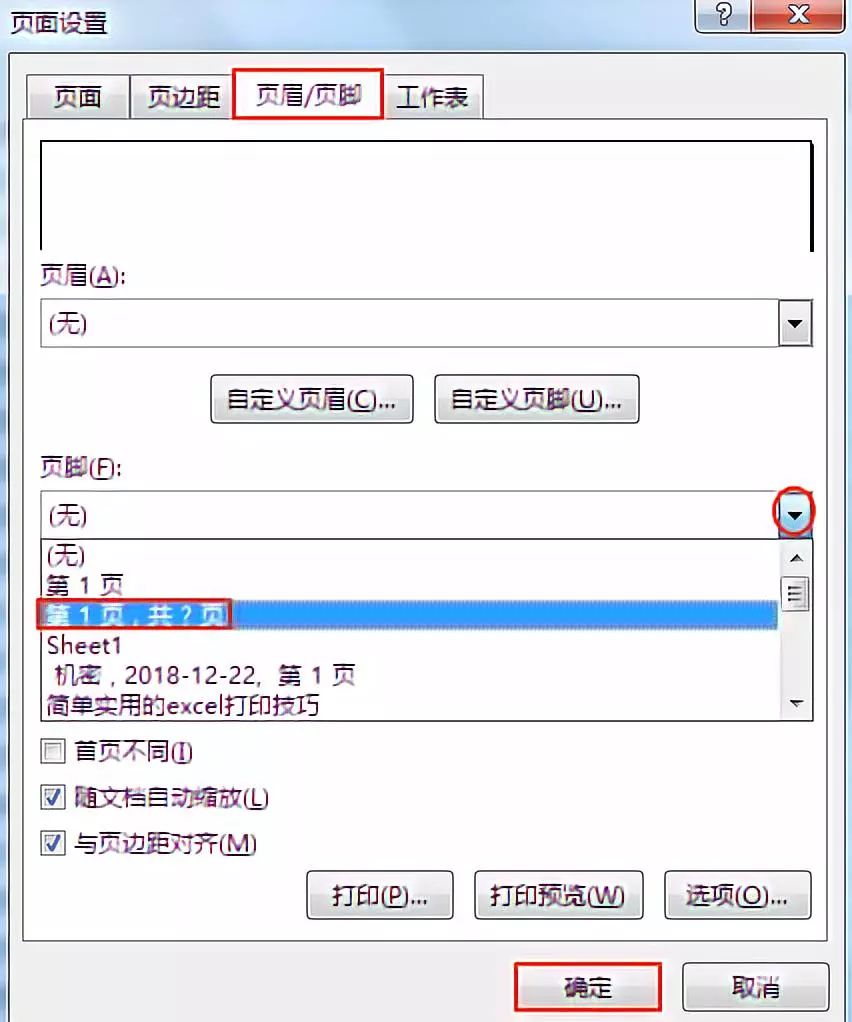
第十一种:打印logo
1、【页面布局】→【对话框启动器】→【页眉/页脚】→【自定义页眉】。
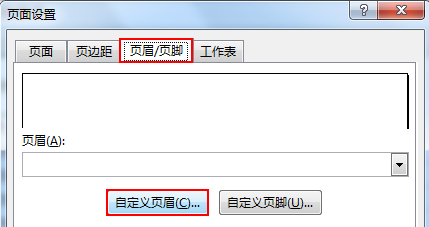
2、【插入图片】。
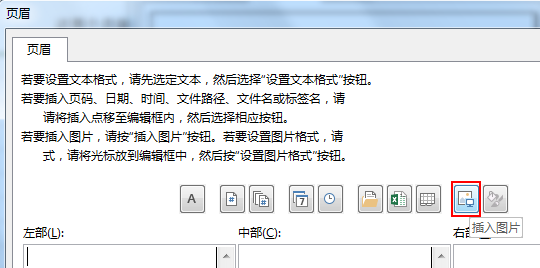
3、选择图片后。
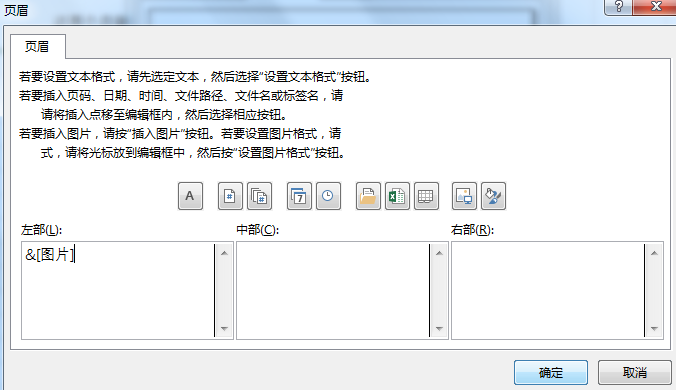
4、确定。
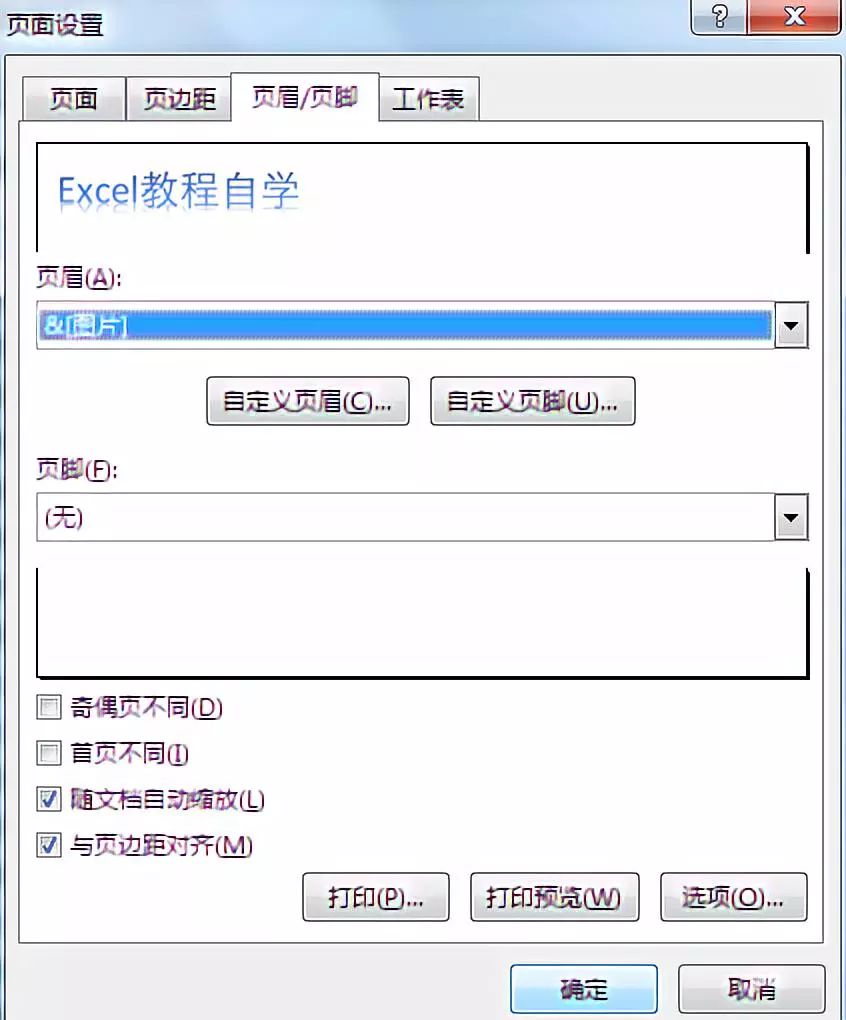
5、打印预览效果。
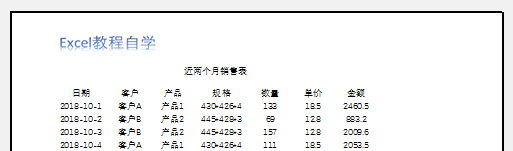
第十二种:分页打印
1、按客户排序。
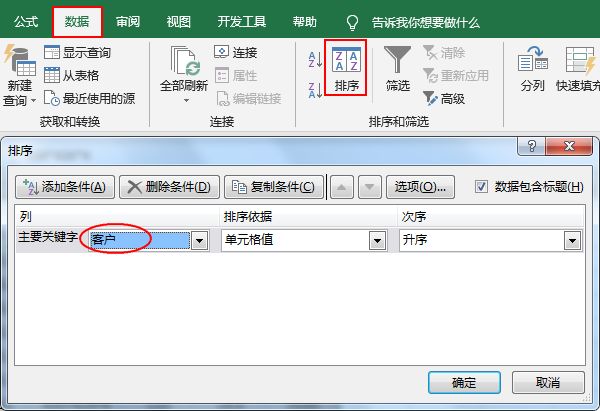
2、【数据】→【分类汇总】→【分类字段:客户】→勾选【每组数据分页】复选框→【确定】。
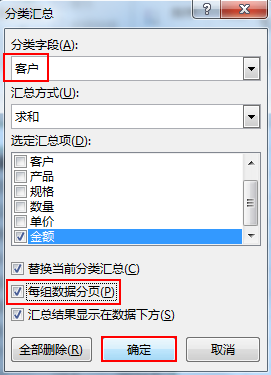
3、设置打印顶端标题行。
4、操作完成。
以上就是excel打印技巧大全 十二个必备Excel打印技巧汇总的详细内容
版权声明:本文内容由互联网用户自发贡献,该文观点仅代表作者本人。本站仅提供信息存储空间服务,不拥有所有权,不承担相关法律责任。如发现本站有涉嫌抄袭侵权/违法违规的内容, 请发送邮件至 3561739510@qq.com 举报,一经查实,本站将立刻删除。
转载请注明来自专注SEO技术,教程,推广 - 8848SEO,本文标题:《excel表格打印步骤操作方法(附十二个必备Excel打印技巧汇总)》
标签:
- 搜索
- 最新文章
- 热门文章
-
- 服务器连接失败原因揭秘?如何快速解决无法连接问题?
- 网站优化水平如何准确编写建议?有哪些技巧?
- 如何提高关键词排名?关键词排名有哪些关键因素?
- 哪些策略可以增强我的博客网站SEO优化和用户满意度?
- 如何让网站打开速度快?优化技巧和常见问题解答?
- PHP的特点是什么?
- 刮码和源码有什么区别?如何识别和选择?
- 关键词排名消失?如何快速恢复首页位置?
- 如何入门前端开发?
- 免费音效素材网站有哪些?如何选择适合自己的素材?
- Apple台式电脑哪个系列产品好?
- 刷网站流量是SEO优化的禁区(了解刷流量行为对SEO的危害和影响)
- 如何进行PHP代码审计?
- 数字插图(如何运用数字插图优化网站和移动端)
- 网站无法访问会影响关键词排名吗?如何快速恢复?
- 如何根据用户价值和行业需求挖掘关键词?挖掘关键词有哪些策略?
- 搜索引擎优化的常见问题有哪些?如何解决?
- 长尾词挖掘技巧(从扩展到长尾词)
- 哪些代码种类不属于区间码?
- Linux内核源码剖析图书有哪些?适合哪些读者?
- 热门tag